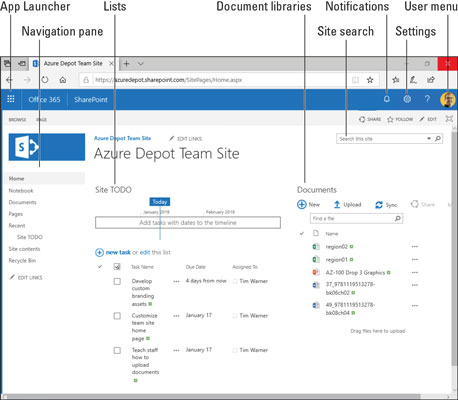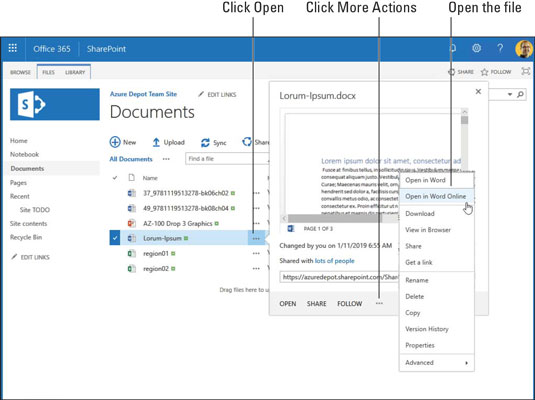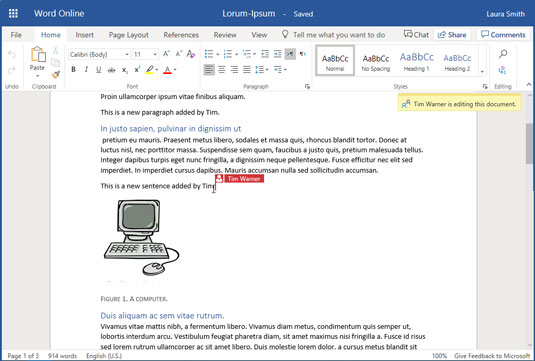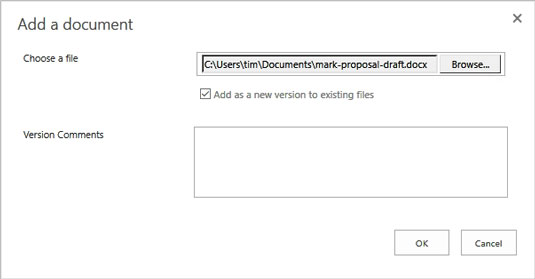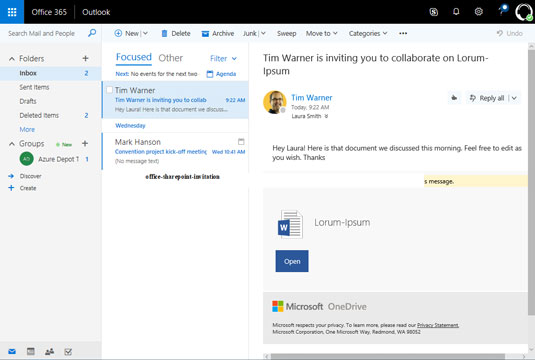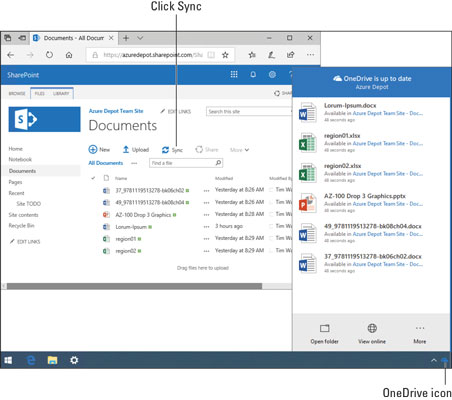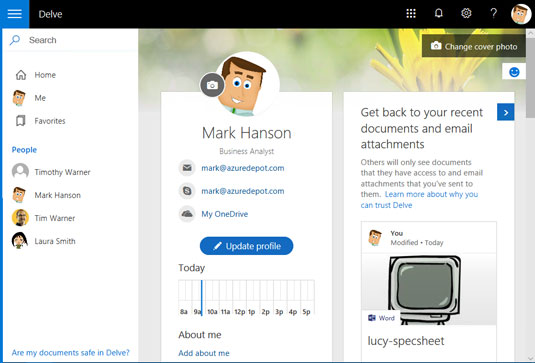SharePoint je Microsoftova spletna platforma za skupinsko sodelovanje. Podjetja uporabljajo SharePoint Online za shranjevanje dokumentov, upravljanje projektov in omogočanje sodelavcem medsebojno sodelovanje.
SharePoint Online ni nujno vseprisoten (prisoten ali povsod), vendar poskuša biti. Spletna mesta SharePoint Online so zasnovana tako, da so dostopna od koder koli – z namiznega računalnika, prenosnika, tabličnega računalnika ali pametnega telefona. Ne glede na napravo, ki jo uporabljate, naj bi bila vsebina dostopna in uporabniku prijazna.
Ta članek predstavlja SharePoint Online, pove vam, kako se znajdete po spletnem mestu skupine, naložite in delate z datotekami v knjižnicah dokumentov, date datoteke v skupno rabo s sodelavci, sinhronizirate datoteke in posodobite svoj profil za Office 365.
Predstavljamo ekipna mesta
SharePointovo ekipno mesto je delovni prostor za sodelovanje, kjer lahko sodelavci delajo z istimi datotekami, spremljajo projekte in medsebojno komunicirajo.
Slika prikazuje tipično spletno mesto ekipe SharePoint Online v oknu Office 365. Ta spletna mesta so lahko videti drugače, odvisno od tega, kako jih nastavijo skrbniki mesta, vendar imajo enaka skupna orodja. Spletno mesto skupine ponuja sredstva za odpiranje aplikacij Office 365, nalaganje in prenos datotek ter sodelovanje s sodelavci. Na teh straneh je razloženo, kako se prijaviti na spletno mesto ekipe in poiskati pot po zaslonu.
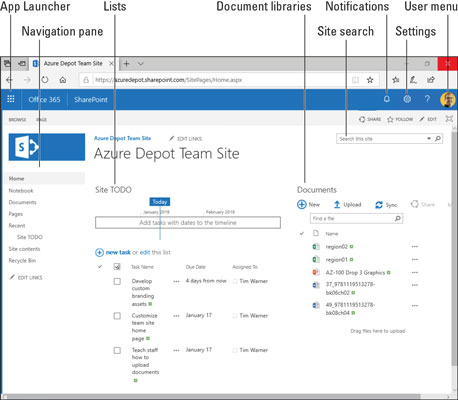
Spletno mesto skupine SharePoint Online.
Prijava na spletno mesto ekipe
Za prijavo na spletno mesto SharePoint ekipe potrebujete geslo in omrežni naslov. Te predmete boste verjetno dobili od prijaznega skrbnika sistema v soseski. Sledite tem korakom, da se prijavite na spletno mesto skupine SharePoint:
Odprite spletni brskalnik in se pomaknite na spletno mesto ekipe vaše organizacije.
Kako izgleda spletni naslov spletnega mesta vaše ekipe, je odvisno od tega, ali vaše podjetje uporablja lastno ime domene (kot je company.com ) ali privzeto obliko poimenovanja Office 365 (ki izgleda nekako tako kot vašepodjetje.sharepoint.com ).
Če ste pozvani k vnosu poverilnic, vnesite svoje uporabniško ime, vnesite geslo in kliknite V redu.
Kaj se bo zgodilo naprej, je odvisno od tega, kako izgleda vaše lokalno (lokalno) okolje in kako je skrbnik konfiguriral SharePoint. Lahko pridete na spletno mesto ekipe, ne da bi morali vnesti svoje uporabniško ime in geslo.
Iskanje poti po spletnem mestu ekipe SharePoint Online
Med ogledom tipičnega spletnega mesta Sharepoint ekipe si oglejte prejšnjo sliko:
- Zaganjalnik aplikacij: Za zagon spletnih aplikacij Office 365. Zaradi videza ga včasih imenujejo tudi vafelj meni.
- Obvestila: za prejemanje administrativnih in uporabniško določenih opozoril.
- Nastavitve: Za spreminjanje uporabniških nastavitev. Katere možnosti boste dobili, je odvisno od vaše ravni privilegijev.
- Uporabniški meni: Za prijavo, odjavo in ogled vašega profila.
- Iskanje po spletnem mestu: za iskanje vsebine na spletnem mestu.
- Podokno za krmarjenje : za dostop do priljubljene vsebine na spletnem mestu ekipe. Običajno skrbnik mesta določi, kaj se prikaže v podoknu za krmarjenje.
- Seznami: za seznam nalog, ki jih je treba opraviti, vključno s predmeti projektnega dela in predmeti splošnega namena »opravili«. SharePoint ponuja vnaprej izdelane predloge za različne vrste seznamov, od katerih mnogi omogočajo dodelitev elementov seznama določenim uporabnikom SharePoint.
- Knjižnice dokumentov: za gostovanje datotek, ki jih lahko vi in drugi člani ekipe odprete in delate.
SharePointovo spletno mesto je tako kot vsako drugo spletno mesto. V brskalniku lahko ustvarite zaznamke do mest v SharePointu, ki jih pogosto obiščete.
Kako delati s knjižnicami dokumentov
Knjižnica dokumentov je temeljni podatki skladišču v mestu SharePoint. Naj vas besedni dokument ne zavede. V knjižnico dokumentov lahko shranite katero koli vrsto datoteke.
Uporabite knjižnico dokumentov za shranjevanje datotek za namene sodelovanja. Na teh straneh je razloženo, kako odpreti datoteke v knjižnici dokumentov, naložiti datoteke, sourediti datoteke in dati datoteke v skupno rabo.
Odpiranje datoteke v knjižnici dokumentov
Sledite tem korakom, da poiščete in odprete datoteko:
V navigacijski vrstici poiščite in izberite datoteko, ki jo želite odpreti.
Skrbnik je morda postavil bližnjico do knjižnice dokumentov na domačo stran spletnega mesta ekipe ali drugje na spletnem mestu.
Kliknite gumb Odpri (tri pike) poleg imena datoteke, ki jo želite odpreti.
Prikaže se pojavno okno, kot je prikazano. Pokaže vam predogled datoteke, tako da se lahko prepričate, ali odprete pravo.
Kliknite gumb Več dejanj (spet tri pike).
Slika prikazuje, kje se nahaja gumb Več dejanj. Prikaže se pojavni meni z vsemi možnimi dejanji, ki jih lahko izvedete z datoteko, kot je prikazano.
Odprite datoteko.
Datoteko lahko odprete v namizni aplikaciji Office ali spletni aplikaciji Office:
-
- Namizna aplikacija Office: v pojavnem meniju izberite prvo možnost. Na primer, če imate opravka z Wordovim dokumentom, izberite Odpri v Wordu. Datoteka se prenese na vaš računalnik, tako da lahko tam delate z njo. Spremembe, ki jih naredite v datoteki v računalniku, se samodejno naložijo v kopijo, shranjeno v SharePointu.
- Office Web App: izberite drugo možnost v pojavnem meniju, možnost z besedo online v imenu. Odpre se spletna aplikacija, da lahko urejate datoteko.
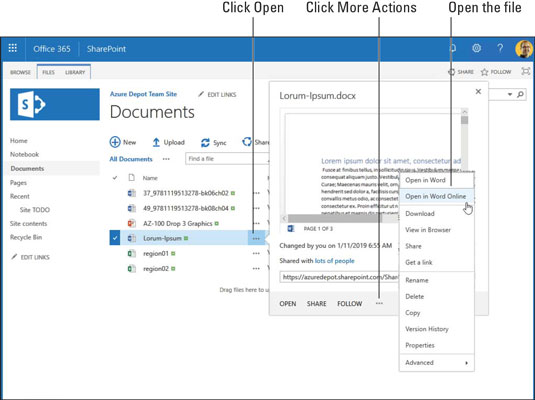
SharePoint vam ponuja številne možnosti za dostop do datotek na spletnem mestu ekipe.
Tukaj je bližnjica: Če želite odpreti datoteko v Office Web App, preprosto kliknite njeno ime v knjižnici dokumentov.
Kako delati s sodelavci na isti datoteki
Včasih, ko poskušate odpreti datoteko, tega ne morete storiti, ker je nekdo prišel prvi. Skrbniki se odločijo, ali lahko več oseb hkrati ureja datoteko.
Če datoteka dovoljuje več urejevalnikov, sledite tem korakom, da odprete datoteko, ki se trenutno ureja, in prispevate svoje lastne prispevke:
Odprite datoteko v knjižnici dokumentov.
Prejšnja tema v tem poglavju pojasnjuje, kako odpreti datoteko. Naslednja slika prikazuje Wordovo datoteko, odprto v spletni aplikaciji Word.
Poiščite znake, da datoteko trenutno ureja kolega.
Kot je prikazano, vam spletna aplikacija Word pove ime (ali imena) drugih, ki delajo z datoteko. Če natančno pogledate, lahko vidite tudi lokacijo kazalca drugih urejevalnikov. SharePoint je popolnoma v redu, če dovolite, da več ljudi sodeluje pri isti datoteki.
Izvedite uredniške spremembe v datoteki.
Ko končate z urejanjem, kliknite gumb Nazaj v spletnem brskalniku ali zaganjalnik aplikacij Office 365, da se vrnete na spletno mesto skupine.
Ne skrbite za shranjevanje sprememb v datoteko. Office 365 samodejno shrani vaše spremembe.
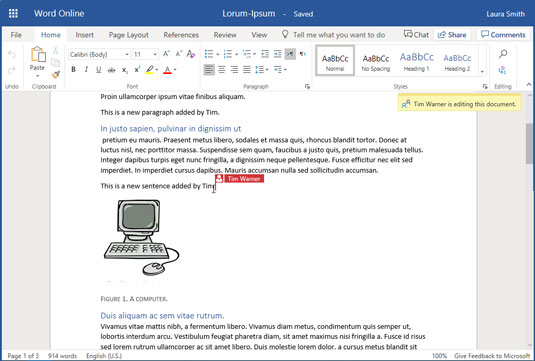
SharePoint Online vam sporoči, kdaj sodelavec skupaj ureja datoteko.
Kako naložiti datoteke v knjižnico dokumentov
Sledite tem korakom, da naložite datoteko iz računalnika v knjižnico dokumentov SharePoint Online:
V SharePointu pojdite v knjižnico dokumentov, kamor želite naložiti datoteko.
Kliknite Naloži.
Kot je prikazano na naslednji sliki, se prikaže pogovorno okno Dodaj dokument.
Če v knjižnici dokumentov ne vidite gumba Naloži, se pogovorite s skrbnikom. Morda nimate dovoljenja za nalaganje datotek.
V pogovornem oknu Dodaj dokument kliknite gumb Izberi datoteke.
V pogovornem oknu Odpri izberite datoteko, ki jo želite naložiti, in kliknite Odpri.
Naložite lahko več kot eno datoteko, tako da v pogovornem oknu Odpri izberete več kot eno.
V pogovornem oknu Dodaj dokument po potrebi vnesite komentarje različice.
SharePoint je mogoče konfigurirati za shranjevanje več različic istega dokumenta. Vaš skrbnik bo morda zahteval, da vnesete komentarje za opis datoteke, ki ste jo naložili.
Kliknite V redu.
Medtem ko ste pri tem, si oglejte, ali je datoteka, ki ste jo naložili, prikazana v knjižnici dokumentov.
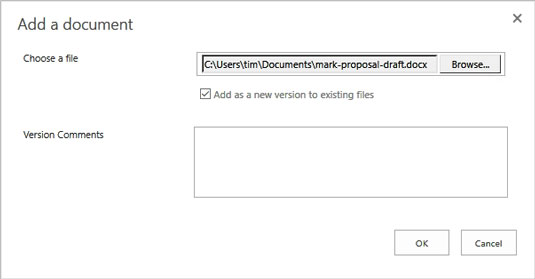
Nalaganje enega ali več dokumentov v knjižnico dokumentov SharePoint Online.
Če želite naložiti datoteke, lahko povlečete eno ali več datotek iz okna File Explorer na vašem računalniku in jih spustite v knjižnico dokumentov. Kako priročno!
Kako deliti datoteke s sodelavci
V SharePointovi terminologiji skupna raba pomeni obveščanje sodelavcev o datoteki, ki jo lahko urejajo. Ko date datoteko v skupno rabo, lahko sodelavce po e-pošti opozorite, da je bila datoteka v skupni rabi. Včasih skrbniki nekomu ne dovolijo skupne rabe datoteke, vendar če lahko datoteke delite, sledite tem korakom, da datoteko delite s sodelavcem:
Poiščite datoteko, ki jo želite dati v skupno rabo, in kliknite njen gumb Odpri.
Poiščite tri pike poleg imena datoteke, da najdete gumb Odpri. Pojavi se pojavno okno.
Kliknite Skupna raba na dnu pojavnega okna.
Vidite pogovorno okno Skupna raba, kot je prikazano.
office-inviting-collaboration Povabite sodelavca
k sodelovanju pri datoteki.
Vnesite ime osebe, s katero želite dati datoteko v skupno rabo.
SharePoint odpre spustni seznam takoj, ko začnete tipkati. Izberete lahko ime s seznama.
Vnesite opisno sporočilo.
Lahko razložite, kaj je datoteka in zakaj jo želite dati v skupno rabo.
Izberite ali počistite možnost Zahtevaj prijavo.
Počistite možnost Zahtevaj prijavo, če želite datoteko dati v skupno rabo z osebami zunaj vaše organizacije. Za običajno poslovno uporabo izberite to možnost, da zagotovite, da si lahko datoteko ogledajo samo člani spletnega mesta ekipe.
Izberite možnost Pošlji e-poštno povabilo.
Kliknite gumb Skupna raba.
Naslednja slika prikazuje, kako je videti sporočilo o skupni rabi osebi, ki ga prejme. Prejemnik lahko klikne gumb Odpri, da odpre datoteko in začne delati z njo.
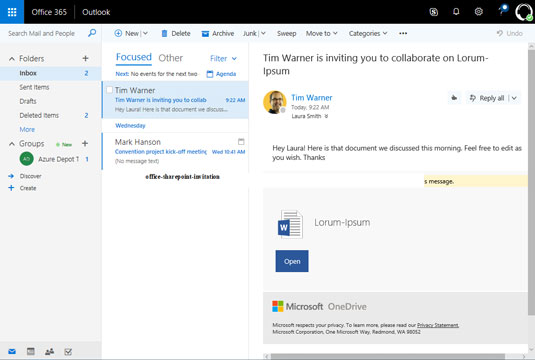
Povabilo k skupni rabi datoteke.
Kako si ogledate datoteke brez povezave
Včasih vaš računalnik ne more dostopati do portala SharePoint Online. Na primer, predstavljajte si, da ste na letalu in morate posodobiti nekatere delovne datoteke, vendar niste povezani s SharePointom. Da bi rešili to težavo dostopa do dokumentov brez povezave, nam Office 365 ponuja možnost sinhronizacije datotek. Sinhronizacija vam omogoča dostop do datotek, ki temeljijo na SharePointu, na vašem lokalnem računalniku in vam ni treba skrbeti za internetno povezavo. Ko se znova povežete z internetom (po pristanku letala), OneDrive sinhronizira datoteke z njihovimi spletnimi kolegi.
Pomembno je razumeti, da OneDrive sinhronizira dve kopiji vsake datoteke, eno kopijo, shranjeno v knjižnici dokumentov SharePoint Online, in drugo kopijo, shranjeno lokalno v vašem računalniku.
Sledite tem korakom za sinhronizacijo SharePointovih datotek z datotekami z istim imenom v OneDrive:
V SharePointu poiščite knjižnico dokumentov, ki jo želite sinhronizirati z računalnikom.
Ni vam treba sinhronizirati vsake knjižnice dokumentov na mestu ekipe. Sinhronizirajte samo datoteke, do katerih želite dostopati brez povezave.
V meniju knjižnice dokumentov kliknite Sinhroniziraj.
Naslednja slika prikazuje, kje se nahaja gumb Sync. Pojavno obvestilo vam pove, da SharePoint prenaša vsebino knjižnice dokumentov in jo sinhronizira z vašim odjemalcem OneDrive for Business.
V območju za obvestila v opravilni vrstici Windows 10 kliknite ikono OneDrive.
Kot je prikazano, je ta ikona videti kot oblak. Prikaže se seznam nedavno sinhroniziranih datotek, v tem primeru datotek iz knjižnice dokumentov.
V oknu OneDrive kliknite Odpri mapo, da si ogledate lokalne kopije datotek.
Od zdaj naprej lahko s temi datotekami delate lokalno ali neposredno iz SharePointa. OneDrive bo samodejno sinhroniziral vse spremembe.
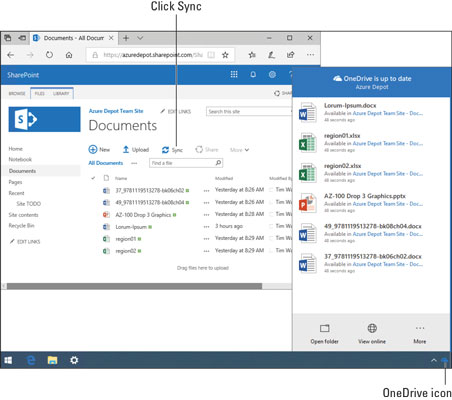
Sinhronizacija vam omogoča, da datoteke SharePoint prenesete brez povezave za lokalni dostop.
Poglobite se v Office 365
Office 365 ponuja zaslon Delve za posodobitev vašega profila in boljšo komunikacijo s člani ekipe. Glede na velikost vaše organizacije je lahko zelo koristno zagotoviti, da je vaš profil za Office 365 posodobljen. Sodelavci si lahko ogledajo vaš profil v storitvi Office 365 in preverijo, ali ste pravi primerni za projekt. Ogledajo si lahko vaš profil in ugotovijo, kako vas najti. Zaslon Delve je nekoliko podoben portalu družbenih medijev, saj ponuja priročen način za komunikacijo z vašo ekipo.
Sledite tem korakom, da se poglobite v Office 365:
V SharePoint Online odprite meni Uporabnik in kliknite Moj profil.
Uporabniški meni se nahaja v zgornjem desnem kotu zaslona Office 365. Odpre se zaslon Delve, kot je prikazano.
Uporabite kontrolnike na zaslonu Delve, da posodobite svoj profil in komunicirate s sodelavci.
Ta zaslon lahko prilagodite tako, da boste bolj predstavljivi za svoje sodelavce.
Ko končate s spremembami, kliknite Posodobi profil.
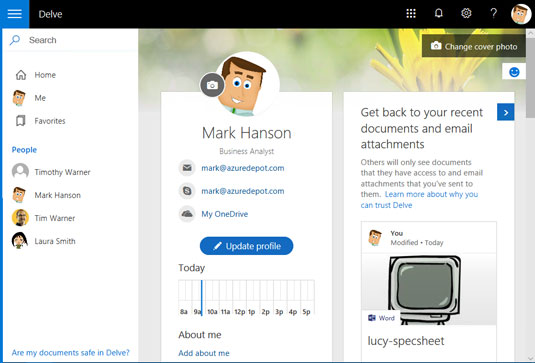
Zaslon Delve.