Kako dokazati besedilo v tujem jeziku v Wordu 2016

V interesu kozmopolitizma vam Word 2016 omogoča delo s tujimi jeziki. Naučite se, kako vnesti in urediti besedilo v tujem jeziku, ter preveriti črkovanje in slovnico.
Ko vnesete svoje kontaktne podatke, vam Microsoft Outlook 2019 omogoča ogled informacij, urejenih na različne in uporabne načine, imenovane pogledi . Ogled vaših kontaktnih podatkov in razvrščanje pogledov sta hitra načina, da dobite širšo sliko podatkov, ki ste jih vnesli. Outlook ima v vsakem modulu več vnaprej določenih pogledov. Vsak vnaprej določen pogled lahko enostavno spremenite, poimenujete in shranite spremenjeni pogled ter ga uporabite tako kot vnaprej določene poglede.
Če želite spremeniti pogled na seznam stikov, sledite tem korakom:
V modulu Ljudje kliknite zavihek Domov na traku.
Kliknite želeni pogled v skupini Trenutni pogled.
Zaslon se spremeni za uporabo tega pogleda. Če izberete pogled vizitke, dobite nekaj takega, kot je prikazano tukaj. Izberete lahko tudi pogled kartice, pogled telefona, pogled seznama ali kateri koli drug pogled, ki je naveden.
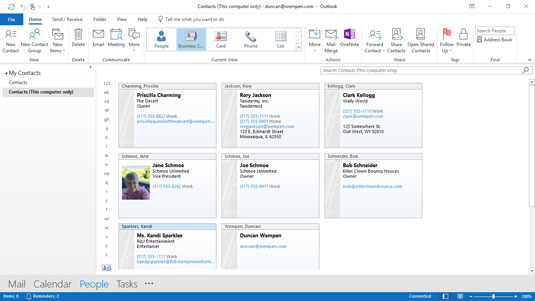
Pogled vizitk.
Poglede lahko preklapljate tako kot preklapljate med televizijskimi kanali, zato ne skrbite, da bi se spreminjali naprej in nazaj. Ko spremenite poglede, vidite samo različne načine organiziranja istih informacij.
Nekateri pogledi so organizirani kot preprosti seznami, kot je pogled Telefon modula Ljudje. Ta slika prikazuje pogled telefona: stolpec z imeni na levi, ki mu sledi stolpec imen podjetij itd.
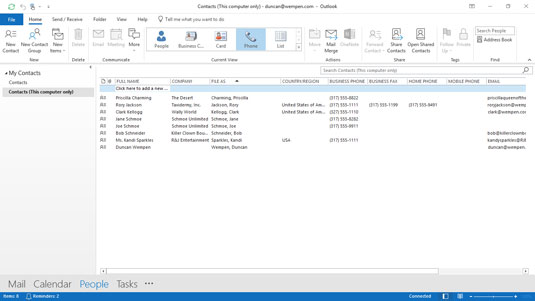
Pogled na telefon.
Če določenega stika ne najdete v pogledu, ki je razporejen v stolpce, enkrat kliknite naslov stolpca, da ga razvrstite po tem stolpcu. Recimo, da želite videti imena ljudi, ki delajo za IBM, ki so vneseni na vaš seznam stikov. Enostaven način, da vidite vsa njihova imena hkrati, je, da razvrstite stolpec PODJETJE.
Če želite razvrstiti po imenu stolpca, sledite tem korakom:
V modulu Ljudje izberite Pogled telefona v skupini Trenutni pogled na traku. Vaš seznam stikov se prikaže v pogledu telefona.
Kliknite naslov na vrhu stolpca PODJETJE. Vaši stiki so prikazani po abecednem vrstnem redu od A do Ž (tudi naraščajoče) glede na ime v stolpcu PODJETJE. Zdaj je lažje najti nekoga: pomaknite se navzdol do tega dela abecede. Če razvrščate po podjetju, se vsi stiki razvrstijo po vrstnem redu imena podjetja. Če še enkrat kliknete naslov, se vaši stiki prikažejo v obratnem abecednem vrstnem redu (tudi padajočem vrstnem redu).
Videz pogleda lahko preprosto preuredite tako, da povlečete naslov stolpca in spustite naslov, kamor ga želite. Tukaj je primer, ki premakne stolpec DRŽAVA/REGIJA na levo od stolpca DATOTEKA AS:
Če seznam stikov še ni prikazan v pogledu telefona, kliknite gumb Telefon v skupini Trenutni pogled na zavihku Domov. Morda je že v pogledu telefona iz prejšnjega niza korakov.
Kliknite naslov DRŽAVA/REGIJA in ga povlecite na vrh stolpca DATOTEKA KOT na levi strani. Vidite par rdečih puščic, ki kažejo na mejo med stolpcema levo od stolpca, ki ste ga kliknili. Rdeče puščice vam povedo, kje bo Outlook spustil stolpec, ko spustite gumb miške.
Sprostite gumb miške. Stolpec, ki ste ga potegnili, je zdaj levo od drugega stolpca. Isti postopek lahko uporabite za premikanje katerega koli stolpca v katerem koli pogledu Outlooka.
Ker zaslon ni tako širok kot seznam, se boste morda morali pomakniti v desno, da vidite dodatne stolpce. Stolpce lahko po želji prerazporedite tako, da se na levi prikažejo tisti, ki jih najpogosteje uporabljate, tako da se vam ni treba pomikati vsakič, ko jih želite videti.
Včasih samo razvrščanje ni dovolj. Seznami stikov lahko čez nekaj časa postanejo precej dolgi; v nekaj letih zlahka zberete nekaj tisoč stikov. Razvrščanje tako dolgega seznama pomeni, da če iščete nekaj, ki se začne na primer s črko M , bo predmet, ki ga želite najti, približno tri metre pod dnom monitorja – ne glede na to, kaj počnete.
Skupine so odgovor — in ne mislim na Outlook Anonymous. Outlook vam že ponuja več vnaprej določenih seznamov, ki uporabljajo združevanje.
V Outlooku si lahko ogledate več vrst seznamov: razvrščen seznam je kot komplet igralnih kart, razporejenih v številčnem vrstnem redu, začenši z dvojki, nato trojkami, nato četvorkami in tako naprej – do kart s slikami. Skupinski pogled je kot videti karte, razporejene z vsemi srci v eni vrsti, nato z vsemi piki, nato z diamanti in nato s palicami.
Zbiranje podobnih elementov v skupine je priročno za takšne naloge, kot je iskanje vseh ljudi na vašem seznamu, ki delajo v določenem podjetju, ko želite poslati čestitke za nov posel. Ker je razvrščanje po podjetju tako pogosto uporabno, pogled seznama razvrsti vaše stike po podjetju in je nastavljen kot vnaprej določen pogled v Outlooku.
Če želite uporabiti pogled seznama in si ogledati razvrščanje po podjetju, sledite tem korakom:
V modulu Ljudje kliknite zavihek Domov.
Izberite Seznam v skupini Trenutni pogled na zavihku Domov.
Vsaka številka ima predpono Podjetje: in predstavlja drugo podjetje. Vsak naslov vam pove, koliko elementov je vključenih v ta naslov. Na naslednji sliki lahko na primer vidite, da za Schmoe Unlimited delata dve osebi.
Simbol trikotnika na levi strani naslova razširi ali strne skupino stikov pod tem naslovom.
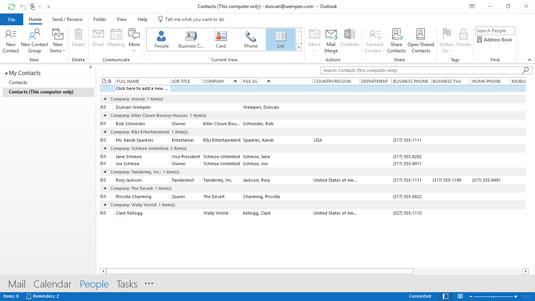
Pogled seznama privzeto uporablja razvrščanje po podjetju.
Če vnaprej določeni skupinski pogledi ne ustrezajo vašim potrebam, lahko elemente združite glede na skoraj vse, kar želite, ob predpostavki, da ste vnesli podatke. Če želite združiti po drugem polju, sledite tem korakom:
V modulu Ljudje kliknite zavihek Pogled in izberite Nastavitve pogleda. Odpre se pogovorno okno Napredne nastavitve pogleda: Seznam. Upoštevajte, da je Group By nastavljena na Podjetje.
Kliknite Group By. Odpre se pogovorno okno Group By. Upoštevajte, da je Group Items By nastavljena na Podjetje. Glej naslednjo sliko.
Odprite seznam podjetij in izberite drugo polje.
Kliknite naraščajoče ali padajoče, da določite vrstni red razvrščanja. A do Z je naraščajoče, Z do A pa padajoče.
Kliknite V redu, da zaprete pogovorno okno Group By.
Kliknite V redu, da zaprete pogovorno okno Napredne nastavitve pogleda: Seznam.
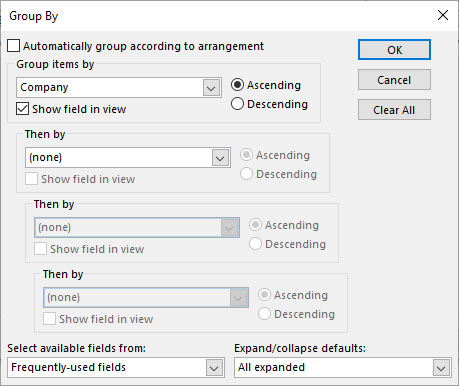
Po želji razvrstite po kakšnem drugem polju.
V interesu kozmopolitizma vam Word 2016 omogoča delo s tujimi jeziki. Naučite se, kako vnesti in urediti besedilo v tujem jeziku, ter preveriti črkovanje in slovnico.
Učinkovito filtriranje in razvrščanje podatkov v vrtilni tabeli Excel 2019 za boljša poročila. Dosežite hitrejše analize z našimi namigi in triki!
Reševalec v Excelu je močno orodje za optimizacijo, ki lahko naleti na težave. Razumevanje sporočil o napakah reševalca vam lahko pomaga rešiti težave in optimizirati vaše matematične modele.
Odkrijte različne <strong>teme PowerPoint 2019</strong> in kako jih lahko uporabite za izboljšanje vaših predstavitev. Izberite najboljšo temo za vaše diapozitive.
Nekateri statistični ukrepi v Excelu so lahko zelo zmedeni, vendar so funkcije hi-kvadrat res praktične. Preberite vse opise funkcij hi-kvadrat za bolje razumevanje statističnih orodij.
V tem članku se naučite, kako dodati <strong>obrobo strani</strong> v Word 2013, vključno z različnimi slogi in tehnikami za izboljšanje videza vaših dokumentov.
Ni vam treba omejiti uporabe urejevalnika besedil na delo z enim samim dokumentom. Učinkovito delajte z več dokumenti v Wordu 2013.
Sodelovanje pri predstavitvi, ustvarjeni v PowerPointu 2013, je lahko tako preprosto kot dodajanje komentarjev. Odkrijte, kako učinkovito uporabljati komentarje za izboljšanje vaših predstavitev.
Ugotovite, kako prilagoditi nastavitve preverjanja črkovanja in slovnice v Wordu 2016, da izboljšate svoje jezikovne sposobnosti.
PowerPoint 2013 vam ponuja različne načine za izvedbo predstavitve, vključno s tiskanjem izročkov. Izročki so ključnega pomena za izboljšanje vaše predstavitve.




