Kako dokazati besedilo v tujem jeziku v Wordu 2016

V interesu kozmopolitizma vam Word 2016 omogoča delo s tujimi jeziki. Naučite se, kako vnesti in urediti besedilo v tujem jeziku, ter preveriti črkovanje in slovnico.
Ogled različic strani in avtorjev vam lahko pomaga spremljati spremembe dokumentov OneNote in kdo je kaj naredil. OneNote 2013 in spletna aplikacija OneNote vam omogočata ogled teh stvari, vendar se kontrolniki za to nahajajo na različnih mestih v vmesniku vsake aplikacije.
Različice in avtorje v programu OneNote 2013 si lahko ogledate na zavihku Zgodovina.
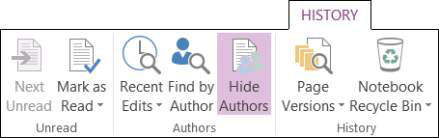
Na voljo imate različne možnosti za ogled različic in avtorjev:
Naslednja neprebrana: pomik na naslednjo neprebrano spremembo.
Označi kot prebrano: tukaj lahko izberete, da označite spremembo kot prebrano ali neprebrano, označite zvezek kot prebrano ali neprebrano ali izberete, da v zvezku v celoti prikažete ali skrijete spremembe.
Nedavne spremembe: v tem meniju izberite časovni okvir sprememb, ki si jih želite ogledati. Spremembe si lahko ogledate tako nedavne kot današnje spremembe ali pred šestimi meseci. Spodnja možnost vam omogoča, da prikažete vse strani, razvrščene po datumu.
Najdi po avtorju: dostopajte do tega elementa, da prikažete stransko vrstico z rezultati iskanja na desni. Na vrhu je iskalno polje s spustnim menijem poleg njega, ki vam omogoča preklapljanje med iskanjem po trenutnem razdelku, skupini razdelkov, celotnem zvezku ali vseh zvezkih.
Spustni meni pod iskalnim poljem vam omogoča razvrščanje rezultatov po datumu spremembe ali avtorju, in gumb na desni, ki vam omogoča, da izberete, ali želite razvrščati od AZ (padajoče) ali od ZA (naraščajoče).
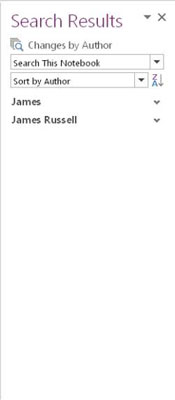
Skrij avtorje: izberite ta element in podatki o avtorju bodo skrite; ponovno izberite, da prikažete informacije. Pri ogledu avtorjev lahko vidite začetnice posameznih avtorjev.
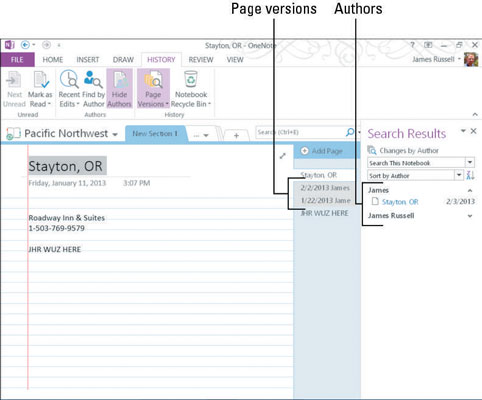
Verjetno na podlagi predpostavke, da veste, kaj ste napisali v OneNote 2013 (če pišete v OneNote za Windows 8, so vaše začetnice morda vidne), vaši lastni podatki ne bodo prikazani, ne glede na to, ali so avtorji skriti ali ne.
Različice strani: ta element vam omogoča ogled vseh različic strani, brisanje različnih konfiguracij različic strani ali onemogočanje zgodovine različic.
Koš za beležnico: izberite ta element, da prikažete ali skrijete koš za beležnico kot zavihek samo za branje. Druge možnosti vam omogočajo, da izpraznite koš ali v celoti onemogočite zgodovino.
Spletna aplikacija OneNote ima veliko manj možnosti za ogled avtorjev ali različic kot OneNote 2013; ima namreč eno možnost za ogled vsakega na zavihku Pogled v aplikaciji:
Prikaži avtorje: ta gumb izberite, če želite ob sami spremembi prikazati imena avtorjev različnih sprememb. Znova izberite gumb, da skrijete imena avtorjev.
Različice strani: kliknite ali tapnite ta gumb, da prikažete različice strani. Znova kliknite ali tapnite gumb, da skrijete različice.
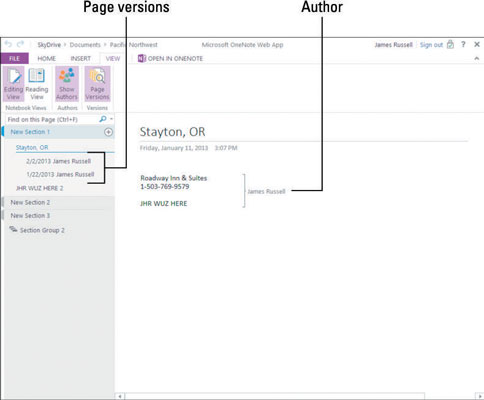
V interesu kozmopolitizma vam Word 2016 omogoča delo s tujimi jeziki. Naučite se, kako vnesti in urediti besedilo v tujem jeziku, ter preveriti črkovanje in slovnico.
Učinkovito filtriranje in razvrščanje podatkov v vrtilni tabeli Excel 2019 za boljša poročila. Dosežite hitrejše analize z našimi namigi in triki!
Reševalec v Excelu je močno orodje za optimizacijo, ki lahko naleti na težave. Razumevanje sporočil o napakah reševalca vam lahko pomaga rešiti težave in optimizirati vaše matematične modele.
Odkrijte različne <strong>teme PowerPoint 2019</strong> in kako jih lahko uporabite za izboljšanje vaših predstavitev. Izberite najboljšo temo za vaše diapozitive.
Nekateri statistični ukrepi v Excelu so lahko zelo zmedeni, vendar so funkcije hi-kvadrat res praktične. Preberite vse opise funkcij hi-kvadrat za bolje razumevanje statističnih orodij.
V tem članku se naučite, kako dodati <strong>obrobo strani</strong> v Word 2013, vključno z različnimi slogi in tehnikami za izboljšanje videza vaših dokumentov.
Ni vam treba omejiti uporabe urejevalnika besedil na delo z enim samim dokumentom. Učinkovito delajte z več dokumenti v Wordu 2013.
Sodelovanje pri predstavitvi, ustvarjeni v PowerPointu 2013, je lahko tako preprosto kot dodajanje komentarjev. Odkrijte, kako učinkovito uporabljati komentarje za izboljšanje vaših predstavitev.
Ugotovite, kako prilagoditi nastavitve preverjanja črkovanja in slovnice v Wordu 2016, da izboljšate svoje jezikovne sposobnosti.
PowerPoint 2013 vam ponuja različne načine za izvedbo predstavitve, vključno s tiskanjem izročkov. Izročki so ključnega pomena za izboljšanje vaše predstavitve.




