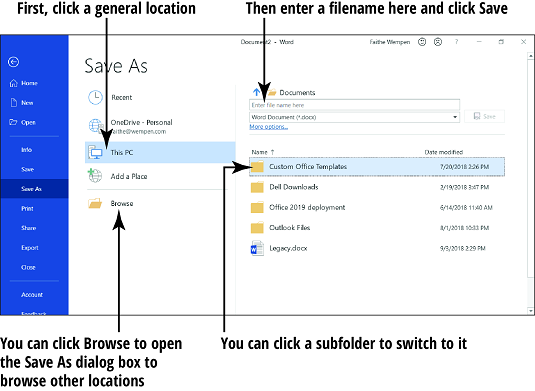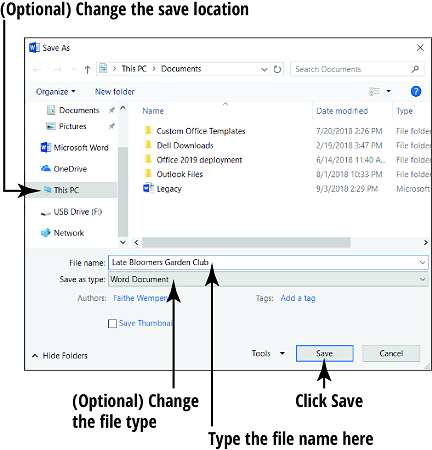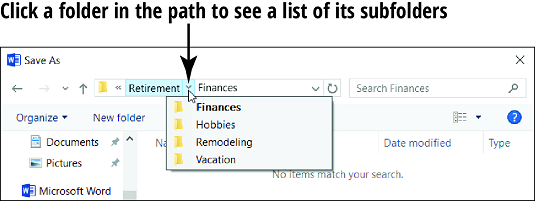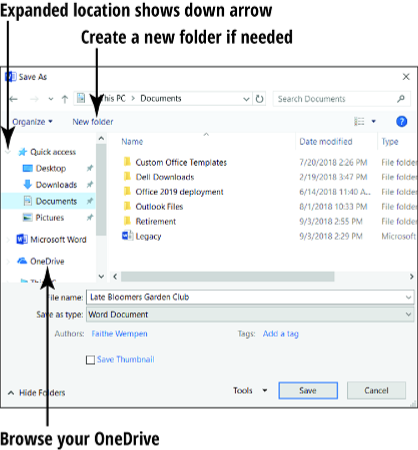Ko delate v aplikaciji Office 2019, je vsebina, ki jo ustvarite, shranjena v pomnilniku računalnika. Ta pomnilnik je le začasni pomnilnik. Ko zaprete aplikacijo Office 2019 ali izklopite računalnik, se vse, kar je shranjeno v pomnilniku, za vedno izbriše – razen če ga shranite.
Osnovno shranjevanje
Če želite v Officeu 2019 obdržati to, kar delate , je tukaj nekaj načinov za shranjevanje:
- Kliknite zavihek Datoteka in kliknite Shrani.
- Pritisnite Ctrl+S.
- Kliknite gumb Shrani v orodni vrstici za hitri dostop.
Ko prvič shranite datoteko, vas aplikacija pozove, da vnesete njeno lokacijo in ime. Stran Shrani kot se prikaže v pogledu Backstage. Od tam kliknite eno od lokacij za shranjevanje, na primer OneDrive – Osebno ali Ta računalnik.
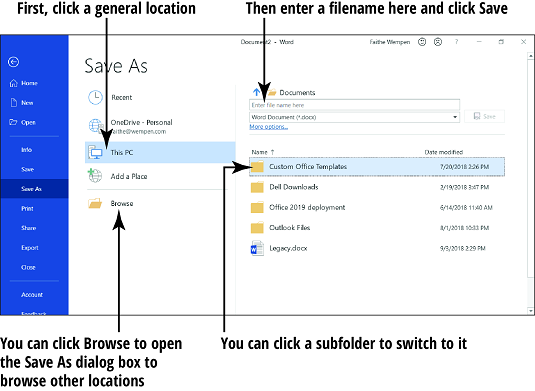
Tukaj je razlaga teh dveh lokacij, da se boste lahko pametno odločili:
- OneDrive je vaša lastna internetna lokacija za shranjevanje, ki jo brezplačno zagotavlja Microsoft. Varčevanje tukaj ima številne prednosti. Do njega lahko dostopate iz katerega koli računalnika, ki je povezan z internetom, vaše datoteke pa so varne in varne, tako da vam ni treba skrbeti za varnostne kopije. Prav tako lahko delite povezave do datotek OneDrive z drugimi za sodelovanje. Čeprav je za dostop do OneDrive potrebna internetna povezava, Windows zrcali kopije vaših datotek OneDrive na vašem lokalnem trdem disku, tako da boste lahko dostopali do svojega dela, tudi če niste povezani z internetom.
- Ta računalnik se nanaša na vaš lokalni trdi disk in vse priključene pogone, kot so bliskovni pogoni USB. Če izberete to lokacijo, bodo datoteke obstajale samo v računalniku, ki ga trenutno uporabljate. To je dobra izbira, če nimate dostopa do interneta ali če ga imate redko. To bi izbrali tudi, če bi želeli shraniti na prenosni bliskovni pogon.
Ko izberete splošno lokacijo za shranjevanje, se na vrhu desnega podokna prikaže nekaj polj. Ena vas pozove, da tukaj vnesete ime datoteke, druga pa je spustni seznam vrst datotek. Če želite shraniti v privzeto mapo na tej lokaciji in s privzeto obliko, lahko preprosto vnesete ime v to prvo polje in kliknete gumb Shrani, in boom, končali ste.
Ko ponovno shranite že shranjeno datoteko, se zaslon Shrani kot ne prikaže znova; datoteka se samodejno shrani z najnovejšimi nastavitvami. Če želite spremeniti nastavitve (na primer lokacijo ali vrsto datoteke) ali shraniti pod drugim imenom, izberite Datoteka → Shrani kot, da se prikažejo kontrolniki Shrani kot.
Spreminjanje lokacije za shranjevanje
Če shranite vse datoteke na privzeto mesto, vam ni treba skrbeti, da bi izbrali različne lokacije. To se na prvi pogled morda zdi privlačno, toda kaj se zgodi, ko imate dva tisoč datotek? Morda boste ugotovili, da želite shraniti na različnih mestih.
Na zgornji sliki si oglejte Dokumenti na vrhu desnega podokna? To je trenutna lokacija. Če želite eno od podmap na trenutni lokaciji, jo lahko kliknete na seznamu v desnem podoknu. Lahko na primer kliknete Outlookove datoteke, da odprete mapo Outlook v mapi Dokumenti.
Če želite drugo lokacijo, kliknite gumb Prebrskaj, da odprete pogovorno okno Shrani kot. Ko se odpre pogovorno okno Shrani kot, lahko nato spremenite lokacijo shranjevanja.
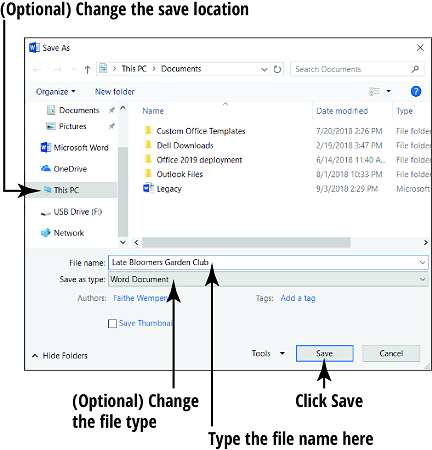
Če želite razumeti, kako spremeniti lokacije shranjevanja, morate najprej razumeti koncept poti datoteke. Datoteke so organizirane v mape, v mapah pa lahko imate mape. Na primer, morda imate
- Mapa z imenom Upokojitev
- V tej mapi je druga mapa, imenovana Finance
- V tej mapi je datoteka Excel, imenovana xlsx
Pot do takšne datoteke bi bila
C:\Retirement\Finances\BankAccounts.xlsx
C na začetku je črka pogona. Glavni trdi disk v računalniku se imenuje C. Poševnice (\) so ločila med nivoji map.
Na vrhu pogovornega okna Shrani kot so deli poti ločeni z desno usmerjenimi trikotniki in ne s poševnicami. Lahko kliknete katerega koli od trikotnikov, da odprete spustni seznam, ki vsebuje vse podmape (to je mape v tej mapi), nato pa kliknete eno od teh map, da hitro preklopite nanjo.
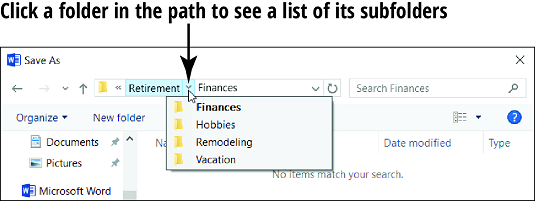
Nekaj, kar je treba opozoriti o lokacijah shranjevanja Office 2019
Vsak račun Windows ima svojo ločeno mapo Dokumenti za lokalni računalnik; različica dokumentov, ki se prikaže, je odvisna od tega, v kateri račun Windows ste prijavljeni.
Vsak uporabnik ima tudi svoj OneDrive; OneDrive, ki se prikaže, je odvisen od tega, kateri Microsoftov račun je prijavljen v Office. Na prvi sliki zgoraj opazite e-poštni naslov pod OneDrive – Osebno; to je e-poštni naslov, povezan z uporabnikom, ki je trenutno prijavljen v Word. Ime prijavljenega uporabnika se prikaže v zgornjem desnem kotu okna Word.
Na prvih dveh zgornjih slikah je isti uporabnik prijavljen tako v Windows kot v Office, vendar to ni vedno tako. V Office lahko imate prijavljen drug Microsoftov račun kot v sam Windows. Vzemite primer dveh uporabnikov, Faithe in Vick. Recimo, da je Faithe prijavljena v Windows, Vick pa v Office. Ko brskate po lokaciji Ta računalnik, so uporabniške mape, kot je Dokumenti, Faithejeve, pri brskanju po OneDrive pa so uporabniške mape Vickove. Če želite spremeniti prijavljenega uporabnika v aplikaciji Office, kliknite uporabniško ime v zgornjem desnem kotu okna aplikacije in nato kliknite Preklopi račun.
Poti so prikazane tudi kot zložljivo/razširljivo drevo v podoknu za krmarjenje na levi strani pogovornega okna Shrani kot. Lahko dvokliknete mapo, da strnete (skrijete) ali razširite (prikažete) njeno vsebino.
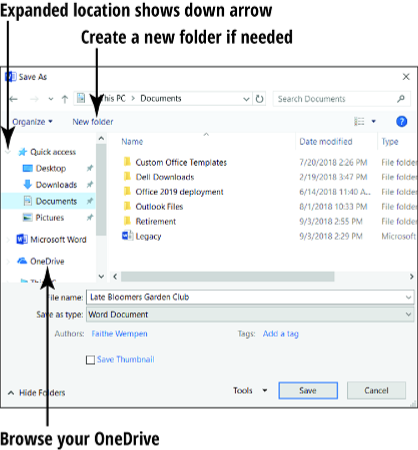
Med mapami se lahko pomikate na več načinov:
- Kliknite bližnjico na seznamu za hitri dostop (Windows 10), da skočite na določeno mapo. Če je seznam strnjen v podoknu opravil, ga dvokliknite, da ga razširite.
- Kliknite Ta računalnik v navigacijskem podoknu, da prikažete seznam vseh pogonov v vašem računalniku. Od tam dvokliknite, da se pomaknete po ravneh map na želeno območje.
- V naslovni vrstici na vrhu pogovornega okna kliknite trikotnik, da odprete seznam za raven mape, katere podmape želite videti, in nato kliknite želeno.
- Kliknite v naslovni vrstici. To spremeni njegov prikaz v tradicionalno pot (na primer C:\ Ime mape ); lahko ročno vnesete pot in nato pritisnete Enter.
Ustvarite lahko novo mapo, v katero boste shranili datoteke. V pogovornem oknu Shrani kot kliknite gumb Nova mapa, vnesite ime za novo mapo in pritisnite Enter.
Če pogosto spreminjate lokacijo shranjevanja, lahko nastavite drugo lokacijo kot privzeto. Sledite tem korakom v Wordu, Excelu ali PowerPointu:
Izberite Datoteka → Možnosti.
Kliknite kategorijo Shrani.
V polje Privzeta lokacija datoteke vnesite drugo pot.
Po potrebi lahko uporabite gumb Prebrskaj, da ga poiščete.
Kliknite V redu.
Izbira vrste datoteke v Officeu 2019
Če želite spremeniti vrsto datoteke, odprite seznam Shrani kot Vrsta v pogovornem oknu Shrani kot in izberite drugo možnost. V vsaki od aplikacij so tri pomembne vrste datotek, o katerih morate vedeti:
- Privzeto: privzeta oblika v vsaki aplikaciji podpira vse funkcije razen makrov. Končnica datoteke se za vsako od njih konča s črko X: Word je .docx; Excel je .xlsx; PowerPoint je .pptx.
- Omogočen makro: ta format podpira vse funkcije, vključno z makri. Končnica datoteke se konča s črko M za vsako od njih: .docm, .xlsm in .pptm.
Makri so posneti deli kode, ki lahko avtomatizirajo določene dejavnosti v programu, lahko pa prenašajo tudi viruse. Privzeti formati iz tega razloga ne podpirajo makrov. Če morate ustvariti datoteko, ki vključuje makre, jo lahko shranite v formatu, ki je omogočen za makre.
- 97-2003: Vsaka aplikacija vključuje obliko datoteke za združljivost nazaj s prejšnjimi različicami aplikacije (različice od 97 do 2003). Nekatere manjše funkcije se lahko izgubijo pri shranjevanju v tej obliki. Datotečne razširitve so .doc, .xls in .ppt.