Kako dokazati besedilo v tujem jeziku v Wordu 2016

V interesu kozmopolitizma vam Word 2016 omogoča delo s tujimi jeziki. Naučite se, kako vnesti in urediti besedilo v tujem jeziku, ter preveriti črkovanje in slovnico.
Med ustvarjanjem in urejanjem delovnega lista Excel 2016 boste morda ugotovili, da boste morali med delom z dokumentom večkrat spremeniti prikaz delovnega lista. Excelova funkcija Pogledi po meri vam omogoča, da shranite katero koli od teh vrst sprememb na prikaz delovnega lista.
Na ta način, namesto da bi si vzeli čas za ročno nastavitev želenega prikaza delovnega lista, ga lahko Excel ponovno ustvari za vas preprosto tako, da izberete pogled. Ko ustvarite pogled, lahko Excel shrani katero koli od naslednjih nastavitev: trenutno izbiro celice, nastavitve tiskanja (vključno z različnimi nastavitvami strani), širine stolpcev in višine vrstic (vključno s skritimi stolpci), nastavitve prikaza na zavihku Napredno v možnostih Excela. pogovorno okno, pa tudi trenutni položaj in velikost okna dokumenta ter razporeditev podokna (vključno z zamrznjenimi podokni).
Če želite ustvariti pogled po meri svojega delovnega lista, sledite tem korakom:
Izvedite vse potrebne spremembe na zaslonu delovnega lista, tako da se okno delovnega lista prikaže natanko tako, kot želite, da se prikaže vsakič, ko izberete pogled. Na zavihku Postavitev strani izberite tudi vse nastavitve tiskanja, ki jih želite uporabiti pri tiskanju pogleda.
Kliknite ukazni gumb Pogledi po meri v skupini Pogledi delovnega zvezka na začetku zavihka Pogled ali pritisnite Alt+WC.
To dejanje odpre pogovorno okno Pogledi po meri, podobno kot je prikazano tukaj, kamor dodate pogled, ki ste ga pravkar nastavili na delovnem listu.
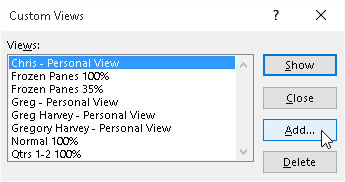
Dodajanje novega pogleda za delovni list v pogovornem oknu Pogledi po meri.
Kliknite gumb Dodaj.
To dejanje odpre pogovorno okno Dodaj pogled, kjer vnesete ime za svoj novi pogled.
V besedilno polje Ime vnesite edinstveno opisno ime za svoj pogled.
Prepričajte se, da ime, ki ga daste pogledu, odraža vse njegove ustrezne nastavitve.
Če želite v svoj pogled vključiti nastavitve tiskanja ter skrite stolpce in vrstice, pustite potrditvena polja Nastavitve tiskanja in Skrite vrstice, stolpci in nastavitve filtra izbrana, ko kliknete gumb V redu. Če teh nastavitev ne želite vključiti, počistite kljukico v enem ali obeh potrditvenih poljih, preden kliknete V redu.
Ko kliknete V redu, Excel zapre pogovorno okno Pogledi po meri. Ko naslednjič odprete to pogovorno okno, se v polju s seznamom Pogledi prikaže ime vašega novega pogleda.
Kliknite gumb Zapri, da zaprete pogovorno okno Pogledi po meri.
Pogledi po meri so shranjeni kot del datoteke delovnega zvezka. Če jih želite uporabljati, ko odprete preglednico za urejanje, morate delovni zvezek shraniti z novim pogledom.
Kliknite gumb Shrani v orodni vrstici za hitri dostop ali pritisnite Ctrl+S, da shranite nov pogled kot del datoteke delovnega zvezka.
Ko ustvarite svoje poglede, lahko med delom s preglednico kadar koli prikažete delovni list v tem pogledu. Če želite prikazati pogled, sledite tem korakom:
Kliknite ukazni gumb Pogledi po meri v skupini Pogledi delovnega zvezka na zavihku Pogled ali pritisnite Alt+WC.
Dvokliknite ime pogleda, ki ga želite uporabiti za prikaz delovnega lista v polju s seznamom Pogledi ali kliknite ime in nato kliknite gumb Pokaži.
Vedno začnite z definiranjem običajnega 100-odstotnega pogleda v pogovornem oknu Pogledi po meri, ki predstavlja standardni pogled delovnega lista, preden se lotite definiranja pogledov po meri, ki skrijejo stolpce, zamrznejo podokna in se motijo s povečavo delovnega lista. Na ta način lahko obnovite iz posebnega pogleda (zlasti tistega, ki ga uporabljate samo pri tiskanju dela preglednice, vendar ga nikoli ne uporabljate pri urejanju) preprosto tako, da dvokliknete Običajno 100 % v seznamskem polju Pogledi pogovornega okna Pogledi po meri.
V interesu kozmopolitizma vam Word 2016 omogoča delo s tujimi jeziki. Naučite se, kako vnesti in urediti besedilo v tujem jeziku, ter preveriti črkovanje in slovnico.
Učinkovito filtriranje in razvrščanje podatkov v vrtilni tabeli Excel 2019 za boljša poročila. Dosežite hitrejše analize z našimi namigi in triki!
Reševalec v Excelu je močno orodje za optimizacijo, ki lahko naleti na težave. Razumevanje sporočil o napakah reševalca vam lahko pomaga rešiti težave in optimizirati vaše matematične modele.
Odkrijte različne <strong>teme PowerPoint 2019</strong> in kako jih lahko uporabite za izboljšanje vaših predstavitev. Izberite najboljšo temo za vaše diapozitive.
Nekateri statistični ukrepi v Excelu so lahko zelo zmedeni, vendar so funkcije hi-kvadrat res praktične. Preberite vse opise funkcij hi-kvadrat za bolje razumevanje statističnih orodij.
V tem članku se naučite, kako dodati <strong>obrobo strani</strong> v Word 2013, vključno z različnimi slogi in tehnikami za izboljšanje videza vaših dokumentov.
Ni vam treba omejiti uporabe urejevalnika besedil na delo z enim samim dokumentom. Učinkovito delajte z več dokumenti v Wordu 2013.
Sodelovanje pri predstavitvi, ustvarjeni v PowerPointu 2013, je lahko tako preprosto kot dodajanje komentarjev. Odkrijte, kako učinkovito uporabljati komentarje za izboljšanje vaših predstavitev.
Ugotovite, kako prilagoditi nastavitve preverjanja črkovanja in slovnice v Wordu 2016, da izboljšate svoje jezikovne sposobnosti.
PowerPoint 2013 vam ponuja različne načine za izvedbo predstavitve, vključno s tiskanjem izročkov. Izročki so ključnega pomena za izboljšanje vaše predstavitve.




