Kako dokazati besedilo v tujem jeziku v Wordu 2016

V interesu kozmopolitizma vam Word 2016 omogoča delo s tujimi jeziki. Naučite se, kako vnesti in urediti besedilo v tujem jeziku, ter preveriti črkovanje in slovnico.
Word 2013 lahko ustvarja, odpira in shranjuje dokumente, ki vsebujejo besedilo, grafiko in drugo vsebino, ki ste jo vnesli v Word. Če svojega dela ne shranite, kar koli vnesete, izgine, ko zaprete aplikacijo ali izklopite računalnik.
Ko delate v Wordu, se vsebina, ki jo ustvarite, shrani v pomnilnik računalnika. Ta pomnilnik je le začasni pomnilnik. Ko zaprete aplikacijo ali izklopite računalnik, se vse, kar je shranjeno v pomnilniku, za vedno izbriše – razen če ga shranite.
Ko prvič shranite datoteko, vas Word pozove, da vnesete njeno ime v pogovorno okno Shrani kot. Izberete lahko tudi drugo lokacijo za shranjevanje in/ali vrsto datoteke.
Ko znova shranite že shranjeno datoteko, se pogovorno okno Shrani kot ne prikaže znova; datoteka se shrani z najnovejšimi nastavitvami.
Če želite spremeniti nastavitve (na primer lokacijo ali vrsto datoteke) ali shraniti pod drugim imenom, izberite Datoteka→ Shrani kot, da se prikaže pogovorno okno Shrani kot.
Word privzeto shrani svoje dokumente v obliki Wordovega dokumenta (.docx), lahko pa tudi v drugih oblikah za združljivost z drugimi aplikacijami ali za posebne namene. Dve izmed najpogostejših alternativnih formatov datotek sta
Datoteke z omogočenimi makri : če morate makre shraniti v Wordov dokument, ga lahko shranite v formatu Wordov dokument z omogočenimi makri (.docm).
Makri so posneti deli kode, ki lahko avtomatizirajo določene dejavnosti v programu. Na primer, makro lahko beleži pritiske tipk za izvajanje naloge, ki jo je treba ponavljati znova in znova, s čimer prihrani čas uporabnika. Vendar pa lahko makri prenašajo tudi viruse. Privzeti format Word iz tega razloga ne podpira makrov.
Word 97–2003: Word vključuje obliko datoteke za združljivost nazaj s prejšnjimi različicami aplikacije (različice 97 do 2003; format datoteke za Word 2007 in 2010 je enak formatu Worda 2013, zato ne potrebujete posebne oblike za nazaj združljivost s temi različicami).
Nekatere manjše funkcije se lahko izgubijo pri shranjevanju v formatu 97 in 2003. Končnica datoteke je .doc in nima različic z omogočenimi makri in brez njih; vsi so omogočeni za makro.
Začnite v dokumentu, ki ste ga ustvarili, vendar še niste shranili.
Izberite Datoteka→ Shrani.
Prikaže se zaslon Shrani kot v pogledu Backstage. Upoštevajte, da je vaš SkyDrive privzeta lokacija, izbrana pod naslovom Shrani kot. Pri tej vaji pa boste shranili v svoj lokalni računalnik.
Kliknite Računalnik.
Prikaže se seznam nedavno uporabljenih map v vašem lokalnem računalniku.
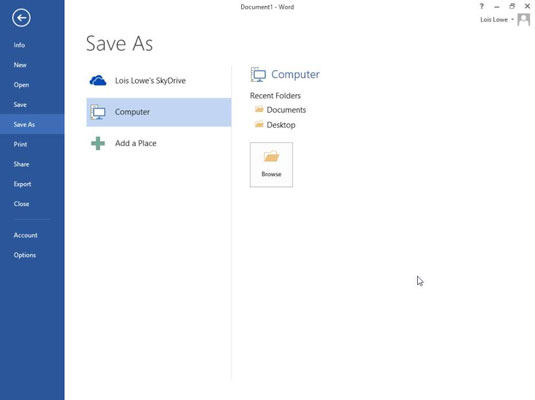
Kliknite Prebrskaj.
Odpre se pogovorno okno Shrani kot, ki prikazuje privzeto lokalno lokacijo (verjetno vaša knjižnica dokumentov).
V polje Ime datoteke vnesite svoje ime datoteke, na primer 01ACME.
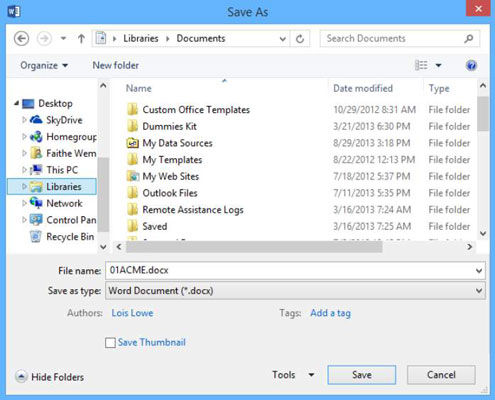
Kliknite Shrani.
Datoteka je shranjena. Ime datoteke se prikaže v naslovni vrstici Worda.
Če ne vidite razširitve .docx, je Windows morda nastavljen tako, da skrije razširitve datotek. To je vredu; tukaj vam ni treba videti končnic datotek. Če jih vseeno želite videti, v sistemu Windows 8 odprite okno File Explorer in na zavihku Pogled označite potrditveno polje Razširitve imena datoteke.
Ali pa, če imate Windows 7, v Raziskovalcu odprite meni Orodja in izberite Možnosti mape. V pogovornem oknu, ki se prikaže, kliknite zavihek Pogled in počistite potrditveno polje Skrij razširitve za znane vrste datotek.
V dokumentu kliknite sliko, da jo izberete, nato pa pritisnite tipko Delete, da jo odstranite.
V orodni vrstici za hitri dostop kliknite gumb Shrani.
Spremembe dokumenta so shranjene.
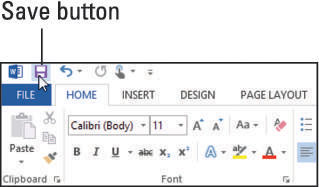
V dokumentu naredite nekaj sprememb, na primer krepko odebeljeno besedo s Ctrl+B.
Pritisnite Ctrl+S.
Spremembe so shranjene.
Izvedite drugo spremembo, na primer izberite stavek in nato pritisnite Ctrl+I, da ga poševno označite.
Izberite Datoteka→ Shrani kot in kliknite gumb Prebrskaj.
Odpre se pogovorno okno Shrani kot.
V besedilnem polju Ime datoteke spremenite ime datoteke v Filename-Compatible.
Kliknite spustni seznam na desni strani Save As Type.
Odpre se meni vrst dokumentov.
Izberite možnost Word 97–2003 Dokument.
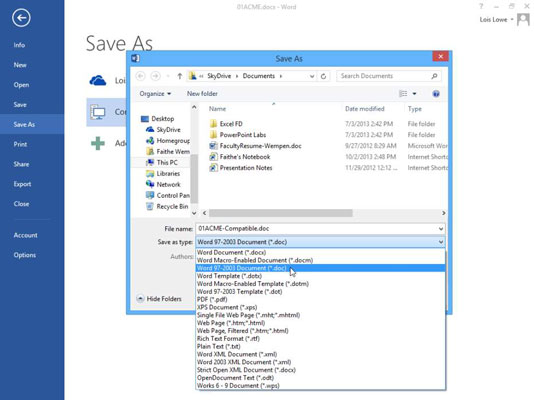
Kliknite Shrani.
Dokument je ponovno shranjen z drugim imenom in drugo vrsto datoteke.
V interesu kozmopolitizma vam Word 2016 omogoča delo s tujimi jeziki. Naučite se, kako vnesti in urediti besedilo v tujem jeziku, ter preveriti črkovanje in slovnico.
Učinkovito filtriranje in razvrščanje podatkov v vrtilni tabeli Excel 2019 za boljša poročila. Dosežite hitrejše analize z našimi namigi in triki!
Reševalec v Excelu je močno orodje za optimizacijo, ki lahko naleti na težave. Razumevanje sporočil o napakah reševalca vam lahko pomaga rešiti težave in optimizirati vaše matematične modele.
Odkrijte različne <strong>teme PowerPoint 2019</strong> in kako jih lahko uporabite za izboljšanje vaših predstavitev. Izberite najboljšo temo za vaše diapozitive.
Nekateri statistični ukrepi v Excelu so lahko zelo zmedeni, vendar so funkcije hi-kvadrat res praktične. Preberite vse opise funkcij hi-kvadrat za bolje razumevanje statističnih orodij.
V tem članku se naučite, kako dodati <strong>obrobo strani</strong> v Word 2013, vključno z različnimi slogi in tehnikami za izboljšanje videza vaših dokumentov.
Ni vam treba omejiti uporabe urejevalnika besedil na delo z enim samim dokumentom. Učinkovito delajte z več dokumenti v Wordu 2013.
Sodelovanje pri predstavitvi, ustvarjeni v PowerPointu 2013, je lahko tako preprosto kot dodajanje komentarjev. Odkrijte, kako učinkovito uporabljati komentarje za izboljšanje vaših predstavitev.
Ugotovite, kako prilagoditi nastavitve preverjanja črkovanja in slovnice v Wordu 2016, da izboljšate svoje jezikovne sposobnosti.
PowerPoint 2013 vam ponuja različne načine za izvedbo predstavitve, vključno s tiskanjem izročkov. Izročki so ključnega pomena za izboljšanje vaše predstavitve.




