Kako dokazati besedilo v tujem jeziku v Wordu 2016

V interesu kozmopolitizma vam Word 2016 omogoča delo s tujimi jeziki. Naučite se, kako vnesti in urediti besedilo v tujem jeziku, ter preveriti črkovanje in slovnico.
Ne mislite, da morate čakati, da dokončate dokument Word 2016, da ga shranite. Pravzaprav bi morali shraniti skoraj takoj – takoj, ko imate nekaj stavkov ali odstavkov.
Če želite dokument shraniti prvič, sledite tem korakom:
Kliknite zavihek Datoteka.
Izberite ukaz Shrani kot.
Prikaže se zaslon Shrani kot, podoben tistemu, ki je prikazan tukaj. Ta zaslon je del Wordovega zakulisja, ki je alternativa tradicionalnemu pogovornemu oknu Windows Save As.
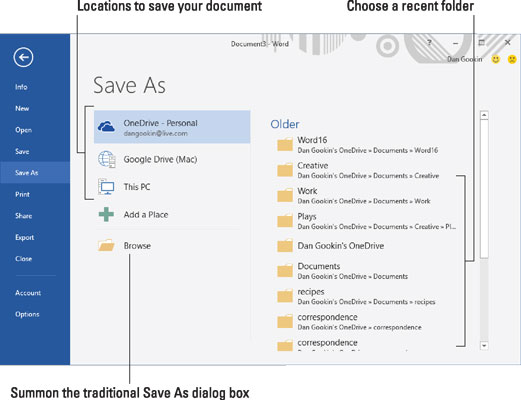
Zaslon Shrani kot.
Izberite lokacijo za dokument.
Za uporabo lokalnega pomnilnika izberite Ta računalnik.
Če želite uporabiti shranjevanje v oblaku na OneDrive, izberite OneDrive.
Na desni strani zaslona se prikaže seznam nedavnih map. Kliknite mapo, da jo izberete kot mesto za shranjevanje.
Po izbiri lokacije se prikaže tradicionalno pogovorno okno Shrani kot. Lahko pa hitro prikličete to pogovorno okno s klikom na gumb Prebrskaj.
Če določena mapa, ki jo potrebujete, ni bila prikazana na zaslonu Shrani kot, uporabite pogovorno okno Shrani kot, da se pomaknete do te mape – ali ustvarite mapo s klikom na gumb Nova mapa v tem pogovornem oknu.
Vnesite ime dokumenta v polje Ime datoteke.
Word samodejno izbere prvih nekaj besed vašega dokumenta kot ime datoteke in to besedilo postavi v polje Ime datoteke. Če je to v redu, se lahko premaknete na 5. korak. V nasprotnem primeru vnesite boljše ime.
Bodite opisni! Bolj jedrnato ko poimenujete svoj dokument, lažje ga boste v prihodnosti prepoznali po tem imenu.
Kliknite gumb Shrani.
Datoteka je zdaj varno shranjena.
Dokument se po shranjevanju ne zapre. Worda vam ni treba zapreti. Lahko nadaljuješ z delom. Ko delate, še naprej varčujte.
Postopek zavihka Datoteka lahko preskočite tako, da namesto tega kliknete gumb Shrani v orodni vrstici za hitri dostop. Če dokument še ni bil shranjen, se prikaže zaslon Shrani kot.
Vaš namig, da je dokument uspešno shranjen, je, da je njegovo ime datoteke prikazano v naslovni vrstici dokumenta, na vrhu središča okna Word.
Ukaz Shrani kot lahko uporabite tudi za shranjevanje dokumenta z novim imenom, na drugo lokacijo ali v drugačni obliki.
Ne shranjujte dokumenta na izmenljivi medij, kot je optični disk ali pomnilniška kartica. Namesto tega shranite dokument v glavno pomnilniško napravo računalnika, trdi disk ali SSD. Če shranite na izmenljivi medij in je ta medij pomotoma odstranjen, lahko izgubite dokument ali pa se računalnik zruši.
Če želite datoteko dokumenta postaviti na izmenljivi medij, shranite in zaprite dokument. Kopirajte datoteko iz primarnega pomnilnika računalnika v izmenljivi pomnilnik. Ta operacija se izvaja v sistemu Windows, ne v Wordu.
Kot alternativo uporabi izmenljivih medijev shranite dokument v shrambo v oblaku. Dokumente, shranjene v OneDrive, lahko delite z drugimi.
V interesu kozmopolitizma vam Word 2016 omogoča delo s tujimi jeziki. Naučite se, kako vnesti in urediti besedilo v tujem jeziku, ter preveriti črkovanje in slovnico.
Učinkovito filtriranje in razvrščanje podatkov v vrtilni tabeli Excel 2019 za boljša poročila. Dosežite hitrejše analize z našimi namigi in triki!
Reševalec v Excelu je močno orodje za optimizacijo, ki lahko naleti na težave. Razumevanje sporočil o napakah reševalca vam lahko pomaga rešiti težave in optimizirati vaše matematične modele.
Odkrijte različne <strong>teme PowerPoint 2019</strong> in kako jih lahko uporabite za izboljšanje vaših predstavitev. Izberite najboljšo temo za vaše diapozitive.
Nekateri statistični ukrepi v Excelu so lahko zelo zmedeni, vendar so funkcije hi-kvadrat res praktične. Preberite vse opise funkcij hi-kvadrat za bolje razumevanje statističnih orodij.
V tem članku se naučite, kako dodati <strong>obrobo strani</strong> v Word 2013, vključno z različnimi slogi in tehnikami za izboljšanje videza vaših dokumentov.
Ni vam treba omejiti uporabe urejevalnika besedil na delo z enim samim dokumentom. Učinkovito delajte z več dokumenti v Wordu 2013.
Sodelovanje pri predstavitvi, ustvarjeni v PowerPointu 2013, je lahko tako preprosto kot dodajanje komentarjev. Odkrijte, kako učinkovito uporabljati komentarje za izboljšanje vaših predstavitev.
Ugotovite, kako prilagoditi nastavitve preverjanja črkovanja in slovnice v Wordu 2016, da izboljšate svoje jezikovne sposobnosti.
PowerPoint 2013 vam ponuja različne načine za izvedbo predstavitve, vključno s tiskanjem izročkov. Izročki so ključnega pomena za izboljšanje vaše predstavitve.




