Kako dokazati besedilo v tujem jeziku v Wordu 2016

V interesu kozmopolitizma vam Word 2016 omogoča delo s tujimi jeziki. Naučite se, kako vnesti in urediti besedilo v tujem jeziku, ter preveriti črkovanje in slovnico.
Ko delate v programu Microsoft Office Excel 2007, ne pozabite pogosto shraniti svojega dela, sicer tvegate, da izgubite Excelove podatke, če se računalnik zruši ali izpade napajanje. Ko prvič shranite delovni zvezek, vidite pogovorno okno Shrani kot. Videz in funkcionalnost pogovornega okna Shrani kot se razlikuje glede na to, ali uporabljate Excel 2007 v sistemu Windows Vista ali Windows XP.
Sledite tem korakom, da shranite delovni zvezek, ko uporabljate Excel 2007 v sistemu Windows Vista:
Kliknite gumb Office in izberite Shrani.
Prikaže se pogovorno okno Shrani kot.
Kliknite gumb Prebrskaj mape (s trikotnikom obrnjenim navzdol), da razširite pogovorno okno Shrani kot, če je potrebno.
Ko razširite pogovorno okno Shrani kot, se v pogovornem oknu prikaže podokno za krmarjenje, kjer lahko izberete mape, navedene v razdelkih Priljubljene povezave ali mape.
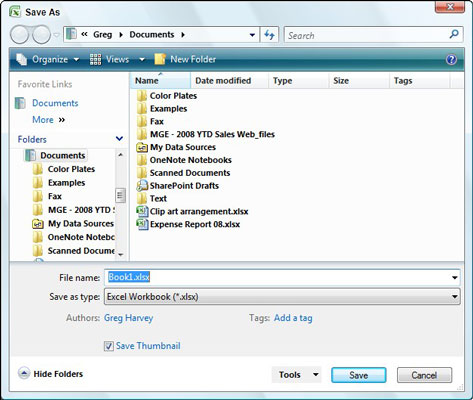
Pogovorno okno Shrani kot, kot se prikaže pri izvajanju programa Excel 2007 v sistemu Windows Vista.
V podoknu za krmarjenje izberite mapo, v katero želite shraniti datoteko.
(Izbirno) Če želite datoteko delovnega zvezka shraniti v novo podmapo znotraj mape, ki je trenutno odprta v pogovornem oknu Shrani kot, lahko kliknete gumb Nova mapa v orodni vrstici in nato vnesete ime nove mape in pritisnete Enter.
V polje Ime datoteke vnesite opisno ime datoteke.
Kliknite gumb Shrani, da shranite datoteko v izbrano mapo.
Ko je pogovorno okno Shrani kot razširjeno, lahko dodate oznake v novo datoteko delovnega zvezka s klikom na povezavo Dodaj oznako. Te podatke lahko nato uporabite pozneje, ko iščete delovni zvezek.
Sledite tem korakom, da shranite delovni zvezek, ko uporabljate Excel 2007 v sistemu Windows XP:
Kliknite gumb Office in izberite Shrani.
Prikaže se pogovorno okno Shrani kot.
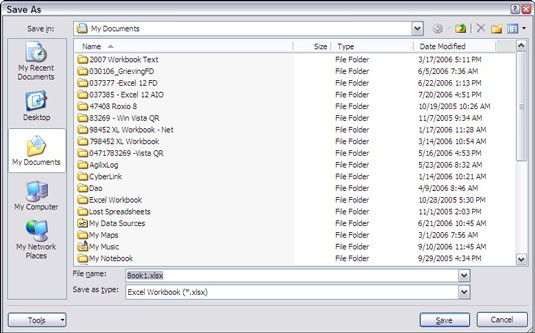
Pogovorno okno Shrani kot, kot se prikaže pri izvajanju programa Excel 2007 v sistemu Windows XP.
Kliknite gumb spustnega seznama Shrani v in izberite mapo, v katero želite shraniti datoteko.
V polje Ime datoteke vnesite opisno ime datoteke.
Kliknite gumb Shrani, da shranite datoteko v izbrano mapo.
Pogovornega okna Shrani kot vam ni treba znova uporabiti, razen če želite preimenovati delovni zvezek, ga shraniti v drugi obliki datoteke (s seznamom vrste Shrani kot) ali ga shraniti v drugo mapo. Če želite narediti katero koli od teh stvari, kliknite gumb Office in izberite Shrani kot. V nasprotnem primeru, če želite shraniti dodatne spremembe v delovnem zvezku, preprosto kliknite gumb Shrani v orodni vrstici za hitri dostop ali pritisnite Ctrl+S.
V interesu kozmopolitizma vam Word 2016 omogoča delo s tujimi jeziki. Naučite se, kako vnesti in urediti besedilo v tujem jeziku, ter preveriti črkovanje in slovnico.
Učinkovito filtriranje in razvrščanje podatkov v vrtilni tabeli Excel 2019 za boljša poročila. Dosežite hitrejše analize z našimi namigi in triki!
Reševalec v Excelu je močno orodje za optimizacijo, ki lahko naleti na težave. Razumevanje sporočil o napakah reševalca vam lahko pomaga rešiti težave in optimizirati vaše matematične modele.
Odkrijte različne <strong>teme PowerPoint 2019</strong> in kako jih lahko uporabite za izboljšanje vaših predstavitev. Izberite najboljšo temo za vaše diapozitive.
Nekateri statistični ukrepi v Excelu so lahko zelo zmedeni, vendar so funkcije hi-kvadrat res praktične. Preberite vse opise funkcij hi-kvadrat za bolje razumevanje statističnih orodij.
V tem članku se naučite, kako dodati <strong>obrobo strani</strong> v Word 2013, vključno z različnimi slogi in tehnikami za izboljšanje videza vaših dokumentov.
Ni vam treba omejiti uporabe urejevalnika besedil na delo z enim samim dokumentom. Učinkovito delajte z več dokumenti v Wordu 2013.
Sodelovanje pri predstavitvi, ustvarjeni v PowerPointu 2013, je lahko tako preprosto kot dodajanje komentarjev. Odkrijte, kako učinkovito uporabljati komentarje za izboljšanje vaših predstavitev.
Ugotovite, kako prilagoditi nastavitve preverjanja črkovanja in slovnice v Wordu 2016, da izboljšate svoje jezikovne sposobnosti.
PowerPoint 2013 vam ponuja različne načine za izvedbo predstavitve, vključno s tiskanjem izročkov. Izročki so ključnega pomena za izboljšanje vaše predstavitve.




