Kako dokazati besedilo v tujem jeziku v Wordu 2016

V interesu kozmopolitizma vam Word 2016 omogoča delo s tujimi jeziki. Naučite se, kako vnesti in urediti besedilo v tujem jeziku, ter preveriti črkovanje in slovnico.
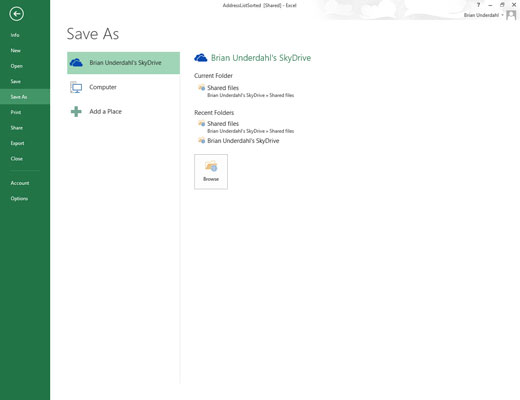
Izberite Datoteka→ Shrani kot ali pritisnite Alt+FA, da odprete zaslon Shrani kot v pogledu Backstage.
Tukaj izberete mesto, kamor želite shraniti datoteko HTML.
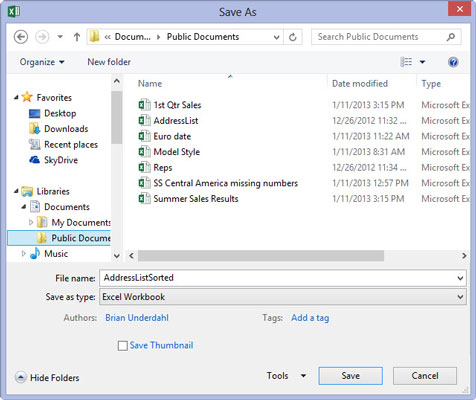
Izberite pogon in mapo, kamor želite shraniti spletno različico delovnega zvezka.
Excel odpre pogovorno okno Shrani kot s pogonom in mapo, ki ste jo pravkar določili, odprta in izbrana.
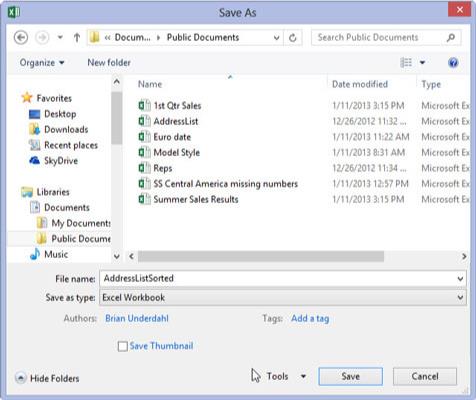
V spustnem meniju Shrani kot vrsto izberite spletno stran z eno datoteko ali spletno stran.
Izberite spletno stran z eno datoteko kot vrsto datoteke, če ima vaš delovni zvezek samo en delovni list ali če želite, da so podatki na vseh delovnih listih prikazani na eni strani. Izberite Spletna stran, če želite, da se vsak delovni list v delovnem zvezku prikaže na zaporednih spletnih straneh.
Ko izberete eno od možnosti spletne strani, Excel razširi pogovorno okno Shrani kot tako, da vključuje gumba Celoten delovni zvezek (privzeto izbran) in možnost Izbira: list skupaj z besedilnim poljem Naslov strani in ukaznim gumbom Spremeni naslov.
Nato morate svoji spletni strani v besedilno polje Ime datoteke dati novo ime datoteke. Upoštevajte, da Excel samodejno doda pripono imena datoteke .htm (za stran z oznako hiperbesedila) kateremu koli imenu datoteke, ki ga vnesete tukaj. Ko izbirate ime datoteke, ne pozabite, da so nekateri datotečni strežniki (zlasti tisti, ki izvajajo nekaj različic UNIX) občutljivi na velike in male črke v imenu.
V spustnem meniju Shrani kot vrsto izberite spletno stran z eno datoteko ali spletno stran.
Izberite spletno stran z eno datoteko kot vrsto datoteke, če ima vaš delovni zvezek samo en delovni list ali če želite, da so podatki na vseh delovnih listih prikazani na eni strani. Izberite Spletna stran, če želite, da se vsak delovni list v delovnem zvezku prikaže na zaporednih spletnih straneh.
Ko izberete eno od možnosti spletne strani, Excel razširi pogovorno okno Shrani kot tako, da vključuje gumba Celoten delovni zvezek (privzeto izbran) in možnost Izbira: list skupaj z besedilnim poljem Naslov strani in ukaznim gumbom Spremeni naslov.
Nato morate svoji spletni strani v besedilno polje Ime datoteke dati novo ime datoteke. Upoštevajte, da Excel samodejno doda pripono imena datoteke .htm (za stran z oznako hiperbesedila) kateremu koli imenu datoteke, ki ga vnesete tukaj. Ko izbirate ime datoteke, ne pozabite, da so nekateri datotečni strežniki (zlasti tisti, ki izvajajo nekaj različic UNIX) občutljivi na velike in male črke v imenu.
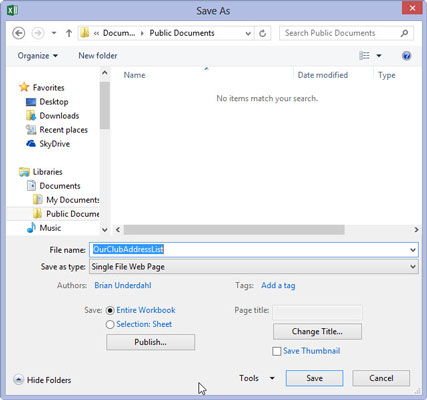
Vnesite ime datoteke za novo datoteko HTML v besedilno polje Ime datoteke.
Excel privzeto izbere gumb možnosti Celoten delovni zvezek, kar pomeni, da bodo vsi delovni listi v delovnem zvezku, ki vsebujejo podatke, vključeni v novo datoteko HTML. Če želite v datoteko HTML shraniti samo podatke na trenutnem delovnem listu, morate izvesti 5. korak.
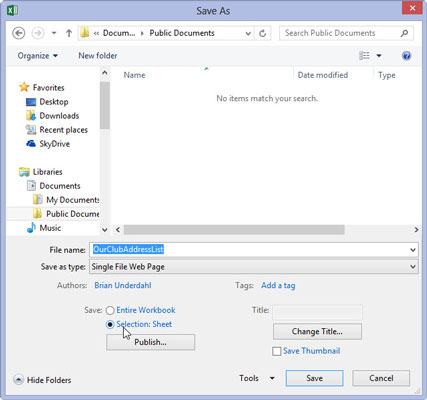
(Izbirno) Če želite, da je v novi datoteki HTML shranjen samo trenutni delovni list, izberite gumb z možnostjo Izbira: List.
Če želite, lahko Excel dodate naslov strani vaši novi datoteki HTML, tako da izvedete 6. korak. Stran se prikaže na sredini na vrhu strani tik nad vašimi podatki delovnega lista.
Ne zamenjujte naslova strani z glavo spletne strani, ki se prikaže v naslovni vrstici spletnega brskalnika – edini način za nastavitev glave spletne strani je, da uredite to oznako HTML, potem ko je datoteka HTML ustvarjena.
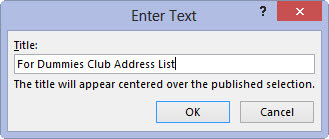
(Izbirno) Če želite svoji datoteki HTML dodati naslov strani, kliknite gumb Spremeni naslov in nato vnesite besedilo v besedilno polje Naslov strani v pogovornem oknu Nastavi naslov strani, preden kliknete V redu.
Zdaj ste pripravljeni, da shranite svojo preglednico kot datoteko HTML, tako da kliknete gumb Shrani. Če želite videti, kako je ta datoteka videti v vašem spletnem brskalniku takoj, ko jo shranite, kliknite gumb Objavi, da odprete pogovorno okno Objavi kot spletno stran in shranite datoteko od tam, potem ko izberete potrditveno polje Odpri objavljeno spletno stran v brskalniku.
In če želite, da Excel samodejno shrani različico HTML delovnega lista vsakič, ko shranite delovni zvezek, izberete tudi potrditveno polje Samodejna ponovna objava vsakič, ko je ta delovni zvezek shranjen.
(Izbirno) Če želite svoji datoteki HTML dodati naslov strani, kliknite gumb Spremeni naslov in nato vnesite besedilo v besedilno polje Naslov strani v pogovornem oknu Nastavi naslov strani, preden kliknete V redu.
Zdaj ste pripravljeni, da shranite svojo preglednico kot datoteko HTML, tako da kliknete gumb Shrani. Če želite videti, kako je ta datoteka videti v vašem spletnem brskalniku takoj, ko jo shranite, kliknite gumb Objavi, da odprete pogovorno okno Objavi kot spletno stran in shranite datoteko od tam, potem ko izberete potrditveno polje Odpri objavljeno spletno stran v brskalniku.
In če želite, da Excel samodejno shrani različico HTML delovnega lista vsakič, ko shranite delovni zvezek, izberete tudi potrditveno polje Samodejna ponovna objava vsakič, ko je ta delovni zvezek shranjen.
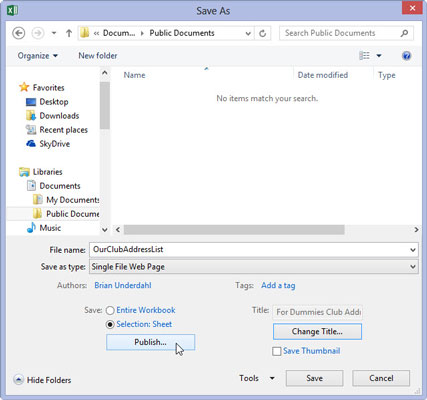
Kliknite gumb Shrani, da shranite datoteko, ne da bi jo odprli v spletnem brskalniku. V nasprotnem primeru kliknite gumb Objavi, da boste lahko videli spletno stran v brskalniku takoj, ko jo shranite.
Če kliknete gumb Shrani, Excel zapre pogovorno okno Shrani kot, shrani datoteko na disk in se vrne v okno Excel (ki zdaj vsebuje različico HTML vašega delovnega zvezka ali delovnega lista namesto izvirne datoteke .xls).
Če kliknete gumb Objavi, da si ogledate novo datoteko HTML v brskalniku, Excel odpre pogovorno okno Objavi kot spletno stran, kjer pred klikom na gumb Objavi potrdite polje Odpri objavljeno spletno stran v brskalniku.
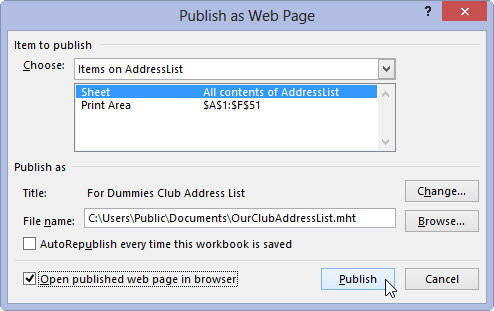
Izberite potrditveno polje Odpri objavljeno spletno stran v brskalniku in nato kliknite gumb Objavi.
Ko kliknete gumb Objavi, Excel zapre pogovorno okno Objavi kot spletno stran, shrani preglednico kot datoteko HTML in nato takoj zažene vaš privzeti program za brskanje po spletu, hkrati pa v brskalniku odpre novo datoteko HTML.
Ko končate s pregledovanjem nove datoteke HTML v spletnem brskalniku, kliknite gumb Zapri v oknu programa, da zaprete brskalnik in datoteko HTML ter se vrnete v Excel in izvirni delovni list.
V interesu kozmopolitizma vam Word 2016 omogoča delo s tujimi jeziki. Naučite se, kako vnesti in urediti besedilo v tujem jeziku, ter preveriti črkovanje in slovnico.
Učinkovito filtriranje in razvrščanje podatkov v vrtilni tabeli Excel 2019 za boljša poročila. Dosežite hitrejše analize z našimi namigi in triki!
Reševalec v Excelu je močno orodje za optimizacijo, ki lahko naleti na težave. Razumevanje sporočil o napakah reševalca vam lahko pomaga rešiti težave in optimizirati vaše matematične modele.
Odkrijte različne <strong>teme PowerPoint 2019</strong> in kako jih lahko uporabite za izboljšanje vaših predstavitev. Izberite najboljšo temo za vaše diapozitive.
Nekateri statistični ukrepi v Excelu so lahko zelo zmedeni, vendar so funkcije hi-kvadrat res praktične. Preberite vse opise funkcij hi-kvadrat za bolje razumevanje statističnih orodij.
V tem članku se naučite, kako dodati <strong>obrobo strani</strong> v Word 2013, vključno z različnimi slogi in tehnikami za izboljšanje videza vaših dokumentov.
Ni vam treba omejiti uporabe urejevalnika besedil na delo z enim samim dokumentom. Učinkovito delajte z več dokumenti v Wordu 2013.
Sodelovanje pri predstavitvi, ustvarjeni v PowerPointu 2013, je lahko tako preprosto kot dodajanje komentarjev. Odkrijte, kako učinkovito uporabljati komentarje za izboljšanje vaših predstavitev.
Ugotovite, kako prilagoditi nastavitve preverjanja črkovanja in slovnice v Wordu 2016, da izboljšate svoje jezikovne sposobnosti.
PowerPoint 2013 vam ponuja različne načine za izvedbo predstavitve, vključno s tiskanjem izročkov. Izročki so ključnega pomena za izboljšanje vaše predstavitve.




