Kako dokazati besedilo v tujem jeziku v Wordu 2016

V interesu kozmopolitizma vam Word 2016 omogoča delo s tujimi jeziki. Naučite se, kako vnesti in urediti besedilo v tujem jeziku, ter preveriti črkovanje in slovnico.
V Excelu 2016 lahko ustvarite delovni list s povzetkom, ki povzema ali sešteje vrednosti, shranjene v množici drugih delovnih listov v delovnem zvezku.
Tukaj ustvarite povzetek delovnega lista z naslovom Skupni načrtovani dohodek za delovni zvezek MGE – 2017 Projected Income. Ta povzetek delovnega lista vsebuje načrtovane prihodke in odhodke za vsa podjetja, ki jih Mother Goose Enterprises upravlja.
Ker delovni zvezek MGE – 2017 Projected Income že vsebuje devet delovnih listov s predvidenimi prihodki in odhodki za leto 2017 za vsako od teh podjetij in ker so vsi ti delovni listi razporejeni v enaki razporeditvi, bo ustvarjanje tega delovnega lista s povzetkom enostavno:
Nov delovni list je vstavljen pred druge delovne liste v delovnem zvezku MGE – 2017 Projected Income in preimenujte njegov zavihek lista iz List1 v Skupni dohodek.
Nato v celico A1 vnesite naslov delovnega lista Mother Goose Enterprises – Skupni načrtovani dohodek 2017.
To storite tako, da izberete celico A1 in nato vnesete besedilo.
Na koncu kopirajte preostale naslove vrstic za stolpec A (ki vsebujejo opise prihodkov in odhodkov) iz delovnega lista Sprat Diet Ctr v delovni list Skupni dohodek.
Če želite to narediti, izberite celico A3 na listu Skupni dohodek in nato kliknite zavihek Sprat Diet Ctr. Na tem listu izberite obseg celic A3:A22; nato pritisnite Ctrl+C, ponovno kliknite zavihek Skupni dohodek in pritisnite Enter.
Zdaj ste pripravljeni ustvariti glavno formulo SUM, ki sešteje prihodke vseh devetih podjetij v celici B3 na listu skupnih prihodkov:
Začnite tako, da kliknete celico B3 in pritisnete Alt+=, da izberete funkcijo samodejne vsote.
Excel nato v celico postavi =SUM() s točko vstavljanja med obema oklepama.
Kliknite zavihek lista Ctr Diet Sprat in nato kliknite njegovo celico B3, da izberete predvidene prihodke za centre za prehrano Jack Sprat.
V vrstici s formulo se po izbiri te celice izpiše =SUM('Sprat Diet Ctr'!B3).
Nato vnesite vejico (,) – vejica začne nov argument. Kliknite zavihek lista J&J Trauma Ctr in nato kliknite njegovo celico B3, da izberete predvidene prihodke za centre za travme Jack in Jill.
Ko izberete to celico, se v vrstici formule zdaj glasi =SUM('Sprat Diet Ctr'!B3,'J&J Trauma Ctr'!B3).
Nadaljujte na ta način, vnesite vejico (za začetek novega argumenta) in nato izberite celico B3 s predvidenimi prihodki za vsa druga podjetja na naslednjih sedmih listih.
Na koncu tega postopka se zdaj prikaže vrstica s formulo z ogromno formulo SUM, prikazano v vrstici s formulo na sliki.
Če želite dokončati formulo SUM v celici B3 delovnega lista Skupni dohodek, kliknite polje Enter v vrstici Formule (lahko pritisnete tudi Enter na tipkovnici).
Na sliki zabeležite rezultat v celici B3. Kot lahko vidite v vrstici s formulo, glavna formula SUM, ki vrne 6.681.450,78 v celico B3 delovnega lista Skupni dohodek, dobi rezultat tako, da sešteje vrednosti v B3 na vseh devetih podpornih delovnih listih.
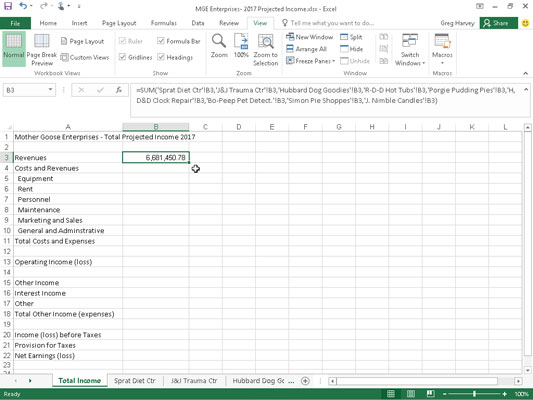
Delovni list Skupni dohodek, potem ko sem ustvaril formulo SUM za skupne predvidene prihodke za vsa podjetja Mother Goose.
Če želite izbrati isto celico na več delovnih listih, lahko pritisnete in držite tipko Shift in nato izberete zadnji delovni list. Vsi delovni listi med prvim in zadnjim bodo vključeni v izbor oziroma v tem primeru v izračun.
Vse, kar je preostalo, je, da uporabite samodejno izpolnjevanje za kopiranje glavne formule v celici B3 navzdol v vrstico 22, kot sledi:
Ko je celica B3 še vedno izbrana, povlecite ročico za samodejno izpolnjevanje v spodnjem desnem kotu celice B3 navzdol v celico B22, da kopirate formulo za seštevanje vrednosti za devet podjetij v tem stolpcu.
Nato izbrišite formule SUM iz celic B4, B12, B14, B15 in B19 (vse vsebujejo ničle, ker te celice nimajo skupnih prihodkov ali odhodkov).
Na tej sliki vidite prvi razdelek delovnega lista s povzetkom skupnega dohodka, potem ko kopirate formulo, ustvarjeno v celici B3, in potem, ko iz celic izbrišete formule, ki bi morale biti prazne (vse tiste, ki so se pojavile na 0 v stolpcu B).
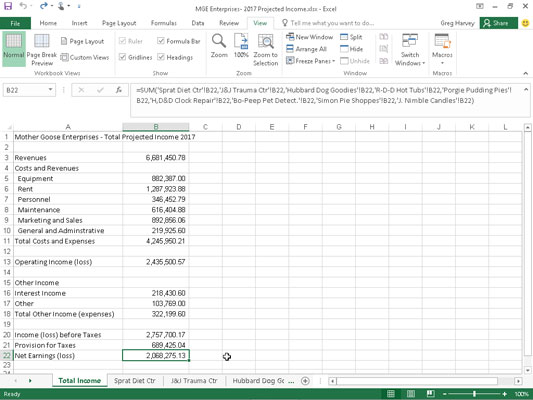
Delovni list Skupni dohodek po tem, ko kopiram formulo SUM in izbrišem formule, ki vrnejo ničelne vrednosti.
V interesu kozmopolitizma vam Word 2016 omogoča delo s tujimi jeziki. Naučite se, kako vnesti in urediti besedilo v tujem jeziku, ter preveriti črkovanje in slovnico.
Učinkovito filtriranje in razvrščanje podatkov v vrtilni tabeli Excel 2019 za boljša poročila. Dosežite hitrejše analize z našimi namigi in triki!
Reševalec v Excelu je močno orodje za optimizacijo, ki lahko naleti na težave. Razumevanje sporočil o napakah reševalca vam lahko pomaga rešiti težave in optimizirati vaše matematične modele.
Odkrijte različne <strong>teme PowerPoint 2019</strong> in kako jih lahko uporabite za izboljšanje vaših predstavitev. Izberite najboljšo temo za vaše diapozitive.
Nekateri statistični ukrepi v Excelu so lahko zelo zmedeni, vendar so funkcije hi-kvadrat res praktične. Preberite vse opise funkcij hi-kvadrat za bolje razumevanje statističnih orodij.
V tem članku se naučite, kako dodati <strong>obrobo strani</strong> v Word 2013, vključno z različnimi slogi in tehnikami za izboljšanje videza vaših dokumentov.
Ni vam treba omejiti uporabe urejevalnika besedil na delo z enim samim dokumentom. Učinkovito delajte z več dokumenti v Wordu 2013.
Sodelovanje pri predstavitvi, ustvarjeni v PowerPointu 2013, je lahko tako preprosto kot dodajanje komentarjev. Odkrijte, kako učinkovito uporabljati komentarje za izboljšanje vaših predstavitev.
Ugotovite, kako prilagoditi nastavitve preverjanja črkovanja in slovnice v Wordu 2016, da izboljšate svoje jezikovne sposobnosti.
PowerPoint 2013 vam ponuja različne načine za izvedbo predstavitve, vključno s tiskanjem izročkov. Izročki so ključnega pomena za izboljšanje vaše predstavitve.




