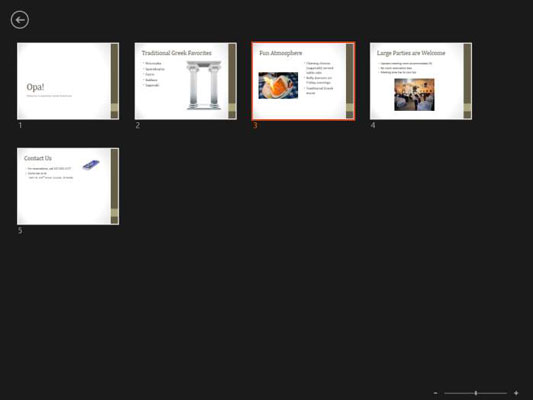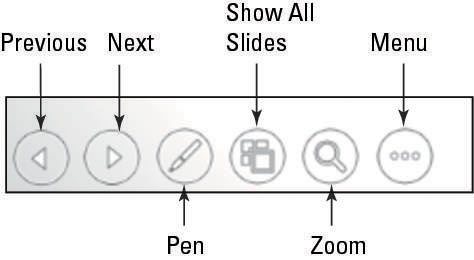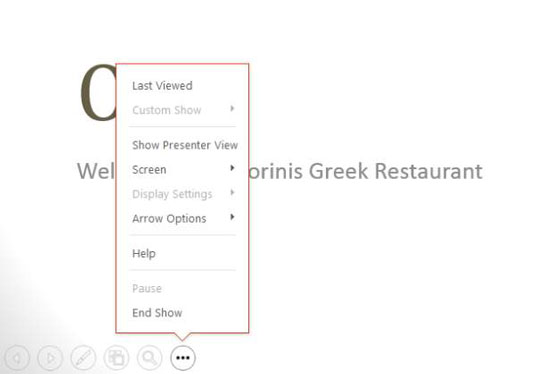Če se želite premakniti z enega diapozitiva na drugega v PowerPointu 2013 ali sprožiti naslednjo animacijo ob kliku na diapozitivu, kliknite levi gumb miške. To je vse, kar morate vedeti na najosnovnejši ravni.
Lahko postanete tudi veliko bolj domiselni glede premikanja. Z bližnjičnimi tipkami se lahko premikate na določene lokacije, z desno tipko miške pa lahko kliknete in uporabite meni bližnjic, ki se prikaže za premikanje.
Z desno tipko miške kliknite in izberite Pomoč v pogledu diaprojekcije, da dobite seznam bližnjic, ki so na voljo.
Uporabite lahko tudi gumbe v spodnjem levem kotu zaslona v pogledu diaprojekcije. Sprva so zelo šibki, a če premaknete kazalec miške čez enega, postane trdna. Kliknite gumb, da odprete meni, ali tam kliknite gumb s puščico desno ali levo, da se pomikate naprej in nazaj v predstavitvi.
Odprite svojo predstavitev.
Na zavihku Diaprojekcija kliknite gumb Od začetka.
Diapozitiv 1 se prikaže v pogledu diaprojekcije.
Kliknite, da se premaknete na diapozitiv 2.
Pritisnite preslednico, da se premaknete na diapozitiv 3.
Pritisnite tipko s puščico desno, da se premaknete na diapozitiv 4.
Pritisnite tipko Enter, da se premaknete na diapozitiv 5.
Pravkar ste videli štiri različne načine za napredovanje na naslednji diapozitiv.
Pritisnite tipko Backspace, da se premaknete na diapozitiv 4.
Pritisnite levo puščično tipko, da se premaknete na diapozitiv 3.
Zdaj poznate dva različna načina premikanja nazaj v predstavitvi.
Z desno tipko miške kliknite kjer koli, izberite Ogled vseh diapozitivov in nato kliknite diapozitiv 1.
Ta slika prikazuje sličice, ki se prikažejo, ko izberete Ogled vseh diapozitivov.
S to metodo lahko kadar koli skočite na kateri koli diapozitiv, ki ga želite.
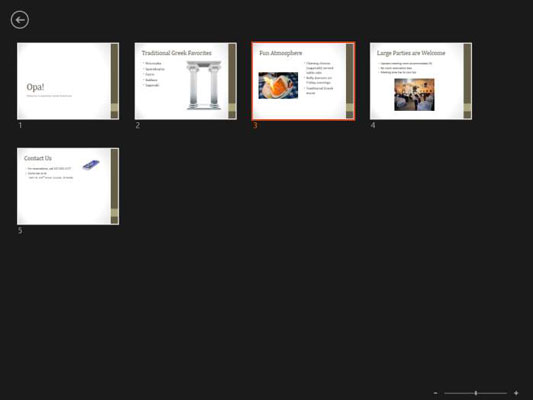
Premaknite kazalec miške v spodnji levi kot zaslona in s kazalcem zaženite tamkajšnje ikone.
Slika prikazuje vse ikone. Prva dva sta Prejšnji in Naslednji; jih lahko uporabite za premikanje med diapozitivi kot alternativo metodam tipkovnice in miške, ki ste se jih naučili prej.
Ikona pero odpre meni, v katerem lahko izberete orodje za pisalo (laserski kazalec, pero, označevalnik ali radirka) in barvo peresa. Te so obravnavane v naslednji vaji.
Gumb Prikaži vse diapozitive ponuja alternativo z desno tipko miške in izbiro Prikaži vse diapozitive, kot ste storili v 9. koraku. Prikaže galerijo sličic diapozitivov, prikazanih tukaj.
Gumb Povečava vam omogoča, da povečate določeno območje trenutno prikazanega diapozitiva.
Gumb Meni prikaže navigacijski meni, iz katerega lahko skočite na oddajo po meri, nastavite možnosti zaslona in puščic, poiščete pomoč in še več.
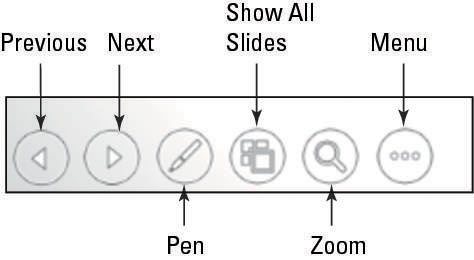
Kliknite gumb Meni.
Prikaže se meni. Glej to sliko.
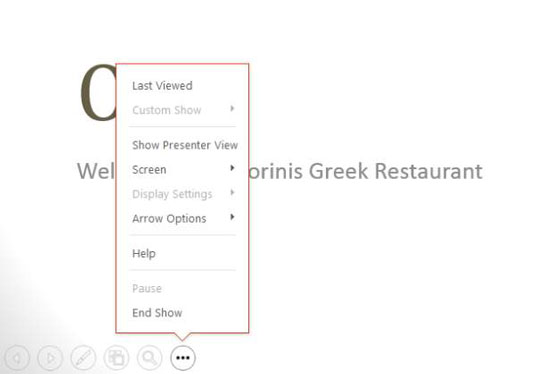
V meniju izberite ukaz Last Viewed.
Ponovno se prikaže diapozitiv 3.
Ponovno kliknite gumb Meni, pokažite na Zaslon in izberite Črni zaslon.
Zaslon postane črn. To lahko uporabite, da začasno izpraznite zaslon, da se lahko na primer pogovarjate.
Z desno tipko miške kliknite diapozitiv in izberite Zaslon→ Beli zaslon.
Ta korak tudi izprazni zaslon, le da postane bel namesto črn.
Pritisnite Esc.
Predstavitev se vrne v pogled diaprojekcije.
Pritisnite B.
To je bližnjica na tipkovnici za ukaz Zaslon→ Črni zaslon. W je bližnjica na tipkovnici, s katero naredite zaslon bel.
Pritisnite Esc.
Pogled diaprojekcije se zapre in vrnete se v običajni pogled.