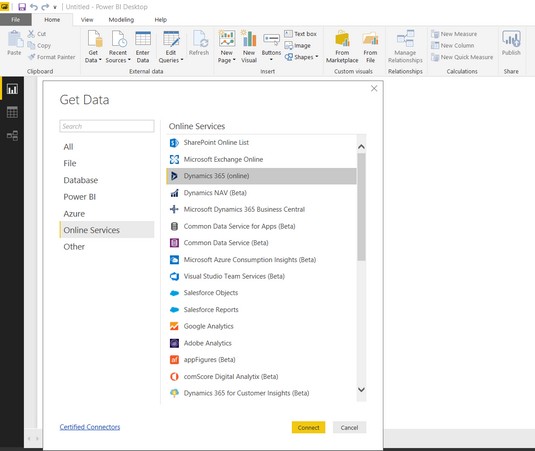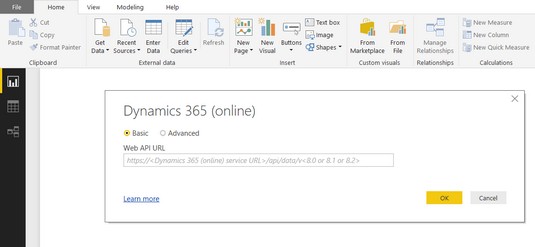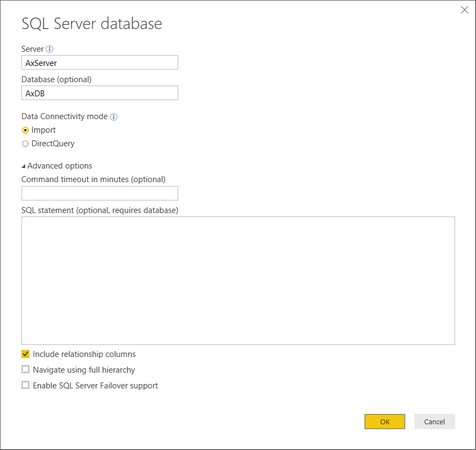Power BI je mogoče uporabiti za povezavo s skoraj vsakim virom podatkov pod soncem, tako da lahko kombinirate podatke iz zunanjih virov s podatki iz Dynamics 365. Tukaj odkrijete, kako se Power BI povezuje z Dynamics 365 . Toda najprej si oglejmo, kako se Power BI povezuje s podatki s splošnega vidika.
Power BI je pošast, ko gre za možnost povezovanja z viri podatkov vseh oblik in velikosti. Splošne metode povezljivosti Power BI so opisane na tem seznamu:
- Povežite se z datoteko, kot je datoteka Excel, datoteka XML ali besedilna datoteka CSV (vrednosti, ločene z vejico).
- Povežite se z bazo podatkov, kot je SQL Server, Oracle ali IBM DB2 (in še veliko več s pomočjo drugih povezovalnikov baze podatkov).
- Povežite se z Azure (Microsoftove storitve v oblaku), vključno z bazami podatkov SQL, shranjenimi v Azure.
- Povežite se s spletnimi storitvami, vključno s storitvijo Power BI, SharePoint Online List in — kar je za naše namene najpomembnejše — Dynamics 365 (spletnimi) storitvami.
Power BI je na voljo s povezovalniki baze podatkov za baze podatkov, ki niso Microsoftovi, kot so Oracle, IBM DB2, MySQL, PostgreSQL, Sybase, Teradata, SAP HANA, Snowflake, Amazon Redshift in še več, vendar nekateri priključki niso privzeto omogočeni, zato v Power BI jih boste morda morali omogočiti. Pojdite v Datoteka → Možnosti in nastavitve → Možnosti → Funkcije za predogled, da omogočite priključek baze podatkov. Nato lahko na seznamu razpoložljivih baz podatkov vidite povezovalnik baze podatkov, ki ste ga omogočili.
Povezava z datoteko
Včasih se boste morda želeli povezati z datoteko, še posebej, če poročilu samo dodate malo zunanjih informacij, vendar so na splošno datoteke precej omejene. Datoteka je običajno rezultat poročila in ne vir poročila. Datoteke Excel so včasih viri podatkov in ne izhodi poročil, vendar so shrambe podatkov bolje nameščene v sistemu baz podatkov za relacijsko upravljanje (RDBMS). Baze podatkov so tam, kjer je akcija. Baze podatkov vsebujejo na tone tabel, od katerih je vsaka polna podatkov. Prava čarovnija se pokaže, ko lahko združite povezane tabele z uporabo poizvedb SQL in lahko povzamete podatke s klavzulami SQL GROUP BY.
Povezava s pogledom SQL
SQL pogledje poizvedba SQL, ki je bila shranjena v bazi podatkov kot nekakšna navidezna tabela. Odličen način za končne uporabnike, da delajo s podatki, je, da strokovnjak za IT ustvari poglede SQL, ki opravijo težko delo pri združevanju povezanih tabel baze podatkov in nadomeščajo imena stolpcev kriptičnih tabel v človeku berljiva imena polj – imena podatkovnih elementov, ki se končajo. uporabnik zlahka razume, z drugimi besedami. Stolpec v zbirki podatkov se lahko imenuje EXPDELDT, vendar bo pogled SQL to polje postavil na nekaj podobnega kot Expected_Delivery_Date. Pogled SQL lahko tudi izključi polja, ki jih vaša organizacija ne uporablja. Na primer, pri prodajnih naročilih vaši uslužbenci za obračun morda ne bodo vnesli nobenih podatkov v polje Podatki o pričakovani dostavi, ker se vedno domneva, da je datum dostave enak datumu računa, zato v tem primeru
Pogled SQL je lažje razumljiv pogled na podatke v zbirki podatkov – lažji kot pokukati v neobdelane fizične tabele baze podatkov in poskušati razumeti vse številne čudne stolpce podatkov. (Pomaga vam tudi razumeti, kako združiti tabele brez nenamernega podvajanja vrstic.) To je uporabniku prijaznejši pogled, do katerega lahko končni uporabniki nato dostopajo kot del nabora podatkov z uporabo Power BI za ustvarjanje lastnih poročil, grafov in nadzornih plošč. Nekateri od teh pogledov SQL so vgrajeni v aplikacijo, iz katere želite črpati podatke, nekatere pa lahko napiše vaš oddelek za IT ali IT svetovalci. Seveda, ker se Power BI lahko poveže z bazami podatkov, se lahko preprosto povežete s pogledi SQL, ki jih vsebujejo te baze podatkov.
Povezovanje Power BI z Dynamics 365
Povezovanje Power BI z Dynamics 365 je povsem izvedljivo. Priznajmo si: Microsoft je zgradil Power BI za končne uporabnike, da se povežejo s kritičnimi podatki v svojih organizacijah, Dynamics 365 pa je pomemben vir informacij za Microsoftove stranke, ki uporabljajo Dynamics 365 za sodelovanje s strankami (CRM), finance in operacije. (ERP), talent (človeški viri) in še več.
Za Microsoft je prav tako ključnega pomena, da čim več svojih strank preseli na Dynamics 365 (če ga še niso začeli uporabljati), zato Microsoft ne more zanemariti povezljivosti z Dynamics 365; to je glavna prioriteta. Ker je povezava z Dynamics 365 iz Power BI tako visoka prednostna naloga, je Microsoft poskušal to olajšati in je za to zagotovil več različnih načinov.
Tako kot mnoge Microsoftove tehnologije so tudi te metode povezovanja nekoliko premikajoče se tarče; nekaj novega koščka tehnologije je vedno na obzorju, nekaj drugega pa je vedno na poti. Vedno se pozanimajte, ali je za vaš ciljni vir podatkov na voljo nov konektor.
Povezava Power BI z Dynamics 365 postane nekoliko zapletena, ko začnete razmišljati o dejstvu, da je Dynamics 365 bolj dežnik aplikacij v oblaku in ne ena sama aplikacija. Vsaka od teh aplikacij Dynamics 365 ima lahko nekoliko drugačen prednostni način povezovanja. Zadeve še bolj zapletejo, da ima lahko ena aplikacija več načinov za povezavo s Power BI. Spomnimo se, da se Power BI lahko poveže neposredno z bazo podatkov, se lahko poveže z Azure in se lahko poveže z drugimi storitvami, kot so spletne storitve Dynamics 365. Oglejmo si nekaj najpreprostejših in najprimernejših načinov za povezavo Power BI z Dynamics 365.
Povezovanje Power BI z Business Central
Eden najhitrejših in najpreprostejših načinov za povezavo Power BI Desktop z Dynamics 365 je uporaba možnosti spletnih storitev, ki jih najdete v oknu Pridobi podatke programske opreme. Na primer, vzpostavitev povezave z Business Centralom z uporabo spletnih storitev je preprosta.
Če želite povezati Power BI Desktop z Dynamics 365 Business Central, sledite tem korakom:
V meniju Power BI Desktop kliknite Pridobi podatke na zavihku Domov.
Prikaže se okno Pridobi podatke.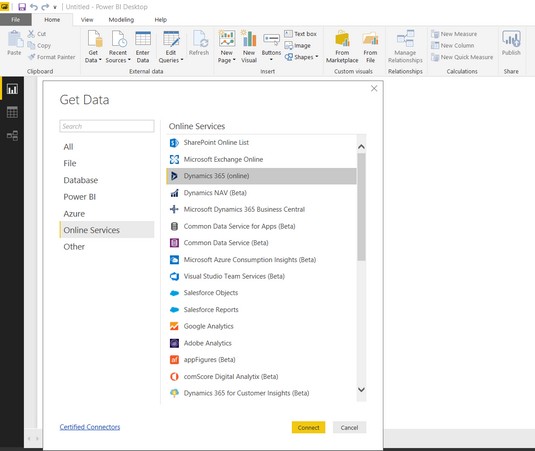
Okno Power BI Desktop Get Data.
Če se v vašem sistemu prikaže spustni meni, kliknite gumb Več, da odprete okno Pridobi podatke.
Kliknite Spletne storitve v navigacijskem meniju na levi strani okna.
Seznam spletnih storitev se prikaže na desni strani okna.
Na seznamu izberite Microsoft Dynamics 365 Business Central in kliknite rumeni gumb Poveži.
Prikaže se pogovorno okno, ki vas pozove, da se prijavite v Microsoft Dynamics 365 Business Central.
Kliknite gumb Prijava.
Uporabite isto poverilnico računa, ki jo uporabljate za prijavo pri izvajanju Dynamics 365 Business Central.
To je običajno vaš službeni e-poštni naslov.
Vnesite svoje geslo, če ste pozvani (vaše geslo je morda že shranjeno kot del prijave v Office 365, Dynamics 365 ali Windows).
Kliknite rumeni gumb Poveži.
Prikaže se okno Navigator.
Zdaj ste povezani s storitvijo Business Central.
Kliknite Možnosti prikaza.
Prikaže se spustni meni. Ko izberete podatke, potrdite polje Omogoči predoglede podatkov, če želite videti nekatere vrstice podatkov, pridobljenih na desni strani okna.
Kliknite mapo Microsoft Dynamics 365 Business Central.
Prikaže se seznam podjetij (organizacij), do katerih imate dostop v Business Central.
Kliknite ime podjetja (organizacije), ki ga želite raziskati.
Prikaže se seznam poizvedb, na primer Chart_of_Accounts.
Kliknite potrditveno polje levo od imena poizvedbe.
Če ste omogočili predogled podatkov, so podatki, pridobljeni s to poizvedbo, prikazani v mreži na desni strani okna.
Kliknite rumeni gumb Naloži.
Podatki se naložijo v Power BI Desktop.
V meniju Power BI Desktop kliknite Uredi poizvedbe na zavihku Domov.
Prikaže se spustni meni.
Ponovno izberite Uredi poizvedbe.
Prikaže se okno Power Query Editor.
V sivem podoknu za krmarjenje na levi strani okna Power Query Editor kliknite puščico desno (>), če še ni razširjena.
Kliknite ime poizvedbe, ki ste jo naložili v podoknu za krmarjenje.
Naloženi podatki so vidni in pripravljeni za delo.
Kako naj povežete Power BI Desktop s primerki Dynamics 365 vaše organizacije, običajno določi vaš oddelek IT, ki bo zagotovil in morda vztrajal pri standardnem pristopu. Obrnite se na oddelek za IT, službo za pomoč uporabnikom ali sistemskega skrbnika, da se prepričate, ali se držite priporočenega načina povezave.
Povezovanje Power BI s financami in poslovanjem
Povezovanje Power BI z Dynamics 365 for Finance and Operations (prej Dynamics AX) je podobno povezovanju z Business Central (prej Dynamics NAV). Uporabite lahko spletne storitve. Ime storitve se razlikuje od storitve, ki se uporablja za Business Central, ker je navsezadnje popolnoma ločena aplikacija. Tudi način prijave je nekoliko drugačen.
Če želite povezati Power BI Desktop z Dynamics 365 for Finance and Operations, sledite tem korakom:
V meniju Power BI Desktop kliknite Pridobi podatke na zavihku Domov.
Če se na vašem sistemu prikaže spustni meni, boste morda morali klikniti gumb Več.
Prikaže se okno Pridobi podatke.
Kliknite Spletne storitve na levi strani okna.
Seznam spletnih storitev se prikaže na desni strani okna.
Na seznamu izberite Microsoft Dynamics 365 (online) in kliknite rumeni gumb Poveži.
Prikaže se pogovorno okno, ki vas pozove, da podate URL spletnega API-ja za vaš primerek Dynamics 365 for Finance and Operations.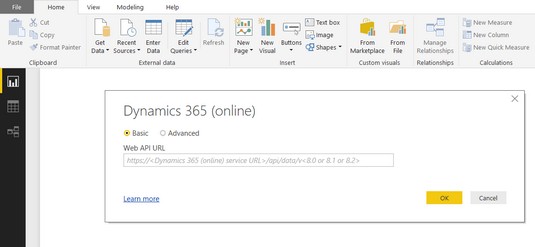
Poziv za povezavo Dynamics 365 (spletna).
Z drugimi besedami, želi naslov spletnega mesta, po katerem brskate, ko ste prijavljeni v Finance in Operations.
Vnesite zahtevani URL spletnega API-ja.
Naslov spletnega mesta lahko izrežete in prilepite iz brskalnika; samo ne pozabite odstraniti besedila za dynamics.com in naslovu dodati naslednje besedilo:
/api/data/v8 ali /api/data/v8.1 ali/api/data/v8.2 (odvisno od vaše številke različice)
Kliknite rumeni gumb V redu.
Zdaj ste povezani z Dynamics 365 for Finance and Operations.
Dynamics 365 for Finance and Operations je aplikacija v oblaku, rešitev programske opreme kot storitve (SaaS). To pomeni, da so vaši podatki shranjeni na Microsoftovih strežnikih, ne na vaših strežnikih, in do njih dostopate prek interneta. Vendar je Microsoft popuščal zahtevam strank in se strinjal, da ga bo ponudil kot lokalno rešitev (vsaj zaenkrat). Nekatere organizacije iz različnih razlogov še vedno ne želijo dajati svojih podatkov ERP v oblak. Alternativni način za povezavo Power BI Desktop s Finance and Operations je neposredna povezava z bazo podatkov SQL, ki shranjuje podatke Finance in Operations. To je veljaven pristop, zlasti za lokalno namestitev Dynamics 365 for Finance and Operations.
Če želite Power BI Desktop povezati neposredno z bazo podatkov SQL, sledite tem korakom:
V meniju Power BI Desktop kliknite Pridobi podatke na zavihku Domov.
Če se prikaže spustni meni, kliknite gumb Več.
Prikaže se okno Pridobi podatke.
V navigacijskem meniju na levi strani okna kliknite Baza podatkov.
Seznam povezovalnikov baze podatkov se prikaže na desni strani okna.
Na seznamu izberite Database SQL Server in nato kliknite gumb Poveži.
Prikaže se pogovorno okno, ki vas pozove, da določite parametre povezave baze podatkov SQL Server.
Kliknite Napredne možnosti, da razširite okno.
Vnesite ime strežnika (in po želji ime baze podatkov) strežnika SQL Server za vašo lokalno namestitev Dynamics 365 for Finance and Operations.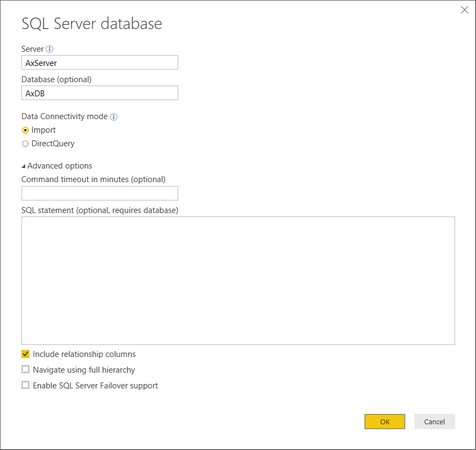
Okno Power BI Desktop SQL Server Database Connection Connection.
Za ime strežnika in baze podatkov vprašajte skrbnika sistema. Ime baze podatkov je običajno AxDB.
Ime strežnika SQL lahko poiščete sami v Finance and Operations; to storite tako, da v glavnem meniju izberete Skrbništvo sistema → → Nastavitve → Konfiguracija strežnika. Po vsem tem bi morali v novem oknu, ki se prikaže, videti ime strežnika SQL v polju za ime primerka AOS.
Kliknite rumeni gumb V redu.
Zdaj ste povezani s strežnikom SQL.
Zdaj lahko brskate po tabelah in pogledih v Navigatorju in nato naložite želene podatke v pomnilniško tabelo v Power BI Desktop.
Če naložite podatke v Power BI Desktop, lahko nalaganje traja nekaj časa, vendar če so podatki naloženi lokalno, pomeni, da je izvajanje poročila hitrejše.
Pomembne možnosti, ki jih lahko prilagodite pri povezovanju Power BI Desktop z bazami podatkov SQL Server, vključujejo:
- Način podatkovne povezljivosti: to nastavite na DirectQuery, če ne želite naložiti podatkov v sam Power BI Desktop, temveč raje poizvedovati po podatkih vsakič, ko osvežite poročilo. DirectQuery je priporočljiv, če se povezujete z zelo velikim naborom podatkov z več sto tisoč vrsticami podatkov. Druga prednost DirectQueryja je, da so vaši podatki vedno sveži, če pa to nastavite na Uvozi, boste morali znova uvoziti vsakič, ko boste želeli najnovejše informacije v poročilu, ob predpostavki, da so se osnovni podatki spremenili.
- Časovna omejitev ukaza: Običajno pustite to prazno, če pa prejmete napako časovne omejitve, podajte vrednost, ki daje strežniku več časa za pridobivanje podatkov, preden se zapre (z drugimi besedami, poteče čas). Časovna omejitev je določena v številu minut.
- Stavek SQL: Običajno pustite to prazno, razen če ste natančni glede tega, katere podatke želite iz te povezave (namesto da bi videli celoten seznam tabel in pogledov v bazi podatkov). Vnesti morate veljaven stavek za izbiro SQL, če se odločite, da nekaj postavite tukaj.
- Vključi stolpce relacije: Običajno bi morali to potrditveno polje potrditi, ker boste imeli v Navigatorju možnost, da sistem izbere povezane tabele, potem ko ste izbrali tabelo. To je priročen način, da določite, katere tabele boste potrebovali za poročilo.
Če želite izvedeti ime tabele, ki vsebuje podatke, ki jih iščete, in deluje kot nabor podatkov za vaše poročilo, lahko z desno tipko miške kliknete podatke v oknu znotraj obrazca v Dynamics 365 for Finance and Operations. Prikaže se spustni meni. V meniju izberite Informacije o obrazcu → Skrbništvo → Vir podatkov, da si ogledate ime tabele, v kateri so ti podatki shranjeni.
Povežite Power BI z Dynamics 365 Customer Engagement (CRM), ki med drugim vključuje prodajno aplikacijo (za avtomatizacijo prodajnih sil), aplikacijo storitve (za storitve za stranke) in aplikacijo Marketing (za avtomatizacijo trženja) na več kot en način. Izbirate lahko med naslednjima dvema prednostnima metodama za povezavo Power BI z Dynamics 365 Customer Engagement:
- Povežite se neposredno s svojim spletnim primerkom.
- Povežite se z uporabo paketov vsebine (zbirke vnaprej določenih poročil in nadzornih plošč).