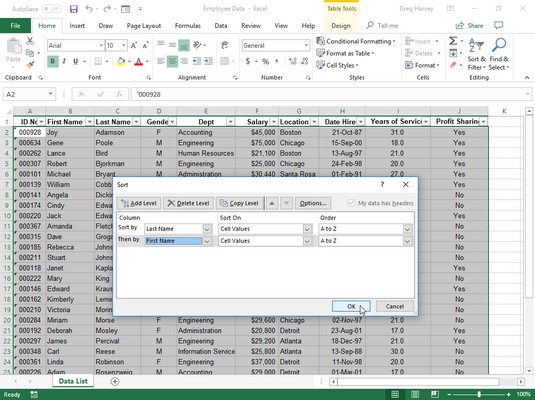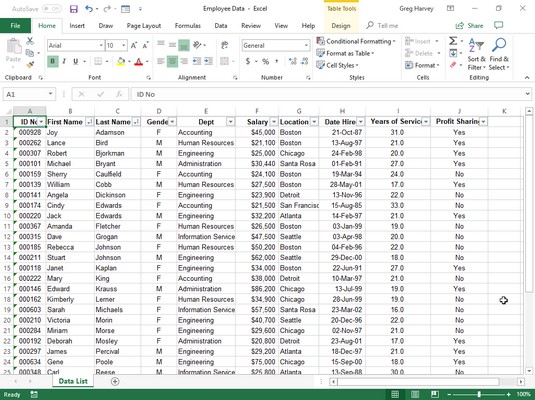Vsak seznam podatkov, ki ga sestavite v Excelu, bo imel nekakšen prednostni vrstni red za vzdrževanje in ogled zapisov. Glede na to, kako razvrstite Excel za ogled tega seznama, boste morda želeli videti zapise po abecednem vrstnem redu po priimku. V primeru tabele s podatki odjemalca boste morda želeli videti zapise, razporejene po abecedi po imenu podjetja. V primeru seznama podatkov o zaposlenih je prednostni vrstni red v številčnem vrstnem redu glede na identifikacijsko številko, ki je dodeljena vsakemu zaposlenemu, ko je zaposlen.
Ko prvotno vnesete zapise za nov seznam podatkov v Excelu, jih nedvomno vnesete bodisi v želenem vrstnem redu bodisi v vrstnem redu, v katerem pridobivate njihove zapise. Kakorkoli že začnete, kot boste kmalu ugotovili, nimate možnosti dodajanja naslednjih zapisov v želenem vrstnem redu. Kadar koli dodate nov zapis, Excel ta zapis razvrsti in prilepi na dno baze podatkov tako, da doda novo vrstico.
Recimo, da prvotno vnesete vse zapise na seznam podatkov o strankah po abecednem vrstnem redu po podjetju (od Acme Pet Supplies do Zastrow and Sons), nato pa dodate zapis za novo stranko: Pammy's Pasta Palace . Excel postavi nov rekord na dno soda — v zadnjo vrstico takoj za Zastrowom in sinovi — namesto da bi ga vstavil v pravilen položaj, kar je nekje za Acme Pet Supplies, a vsekakor precej pred Zastrowom in njegovimi čudovitimi fanti!
To ni edina težava, ki jo lahko imate z izvirnim vrstnim redom zapisov. Tudi če zapisi na seznamu podatkov ostanejo stabilni, prednostni vrstni red samo predstavlja vrstni red, ki ga večino časa uporabljate v Excelu. Kaj pa tisti časi, ko morate videti zapise v drugem, posebnem vrstnem redu?
Na primer, če običajno delate s seznamom podatkov o stranki v številčnem vrstnem redu po številki primera, boste morda morali namesto tega videti zapise po abecednem vrstnem redu po priimku stranke, da hitro najdete stranko in poiščete njeno ali njeno dolgovano stanje v natisniti. Ko uporabljate zapise za ustvarjanje poštnih nalepk za množično pošiljanje, želite zapise v vrstnem redu z poštno številko. Ko generirate poročilo za predstavnike vašega računa, ki prikazuje, katere stranke so na čigavem ozemlju, potrebujete evidence po abecednem vrstnem redu po državah in morda celo po mestih.
Če želite, da Excel pravilno razvrsti zapise na seznamu podatkov, morate določiti, katere vrednosti polja določajo nov vrstni red zapisov. (Ta polja so tehnično znana kot ključi za razvrščanje v jeziku navdušenca nad bazo podatkov.) Nadalje morate določiti, katero vrsto naročila želite ustvariti z uporabo informacij v teh poljih. Za razvrščanje Excela izberite med dvema možnima naročiloma:
- Naraščajoči vrstni red: Besedilni vnosi so postavljeni po abecednem vrstnem redu od A do Ž, vrednosti so razvrščene v številčnem vrstnem redu od najmanjšega do največjega, datumi pa od najstarejšega do najnovejšega.
- Padajoči vrstni red: To je obratno od abecednega vrstnega reda od Z do A, številčni vrstni red od največjega do najmanjšega in datumov od najnovejšega do najstarejšega.
Razvrščanje Excela na enem polju
Ko morate seznam podatkov razvrstiti samo v enem določenem polju (na primer v polju Številka zapisa, Priimek ali Podjetje), preprosto kliknete gumb Samodejni filter tega polja in nato na spustnem seznamu kliknete ustrezno možnost razvrščanja:
- Razvrsti od A do Ž ali razvrsti od Z do A v besedilnem polju
- Razvrsti od najmanjšega do največjega ali Razvrsti največjega do najmanjšega v številskem polju
- Razvrsti najstarejše v najnovejše ali razvrsti najnovejše do najstarejše v polju datuma
Excel nato prerazporedi vse zapise na seznamu podatkov v skladu z novim naraščajočim ali padajočim vrstnim redom v izbranem polju. Če ugotovite, da ste seznam razvrstili po pomoti, preprosto kliknite gumb Razveljavi v orodni vrstici za hitri dostop ali takoj pritisnite Ctrl+Z, da vrnete seznam v njegov vrstni red, preden izberete eno od teh možnosti razvrščanja.
Excel pokaže, kdaj je bilo polje uporabljeno za razvrščanje seznama podatkov, tako da gumbu samodejnega filtra doda puščico navzgor ali navzdol. Puščica, ki kaže navzgor, označuje, da je bil uporabljen naraščajoči vrstni red razvrščanja, puščica, ki kaže navzdol, pa, da je bil uporabljen padajoči vrstni red.
Razvrščanje po več poljih v Excelu 2019
Pri razvrščanju morate uporabiti več kot eno polje, ko prvo polje, ki ga uporabite, vsebuje podvojene vrednosti in želite povedati, kako so razporejeni zapisi z dvojniki. (Če ne navedete drugega polja za razvrščanje, Excel samo postavi zapise v vrstnem redu, v katerem ste jih vnesli.)
Najboljši in najpogostejši primer, ko potrebujete več kot eno polje, je razvrščanje velike baze podatkov po abecedi po priimku. Recimo, da imate bazo podatkov, ki vsebuje več ljudi s priimkom Smith, Jones ali Zastrow (kot v primeru, ko delate v Zastrow and Sons). Če podate polje Priimek kot edino polje za razvrščanje (z uporabo privzetega naraščajočega vrstnega reda), so vsi podvojeni Smiths, Joneses in Zastrows postavljeni v vrstnem redu, v katerem so bili prvotno vneseni njihovi zapisi. Za boljše razvrščanje teh dvojnikov lahko določite polje Ime kot drugo polje za razvrščanje (spet s privzetim naraščajočim vrstnim redom), tako da je drugo polje izenačeno, tako da je zapis Iana Smitha pred zapisom Sandre Smith, in Rekord Vladimirja Zastrowa sledi zapisu Mikhaila Zastrowa.
Če želite zapise Excel razvrstiti na seznamu podatkov na več poljih, sledite tem korakom:
Postavite kazalec celice v eno od celic v tabeli s seznamom podatkov.
Če je na traku izbran zavihek Domov, kliknite Razvrsti po meri na spustnem seznamu gumba Razvrsti in filtriraj (Alt+HSU). Če je izbran zavihek Podatki, kliknite ukazni gumb Razvrsti.
Excel izbere vse zapise baze podatkov (brez prve vrstice imen polj) in odpre pogovorno okno Razvrsti.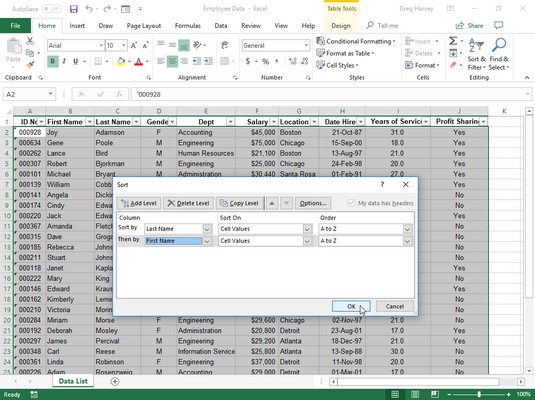
Nastavite za razvrščanje zapisov po abecedi po priimku in nato imenu.
Na spustnem seznamu Razvrsti po kliknite ime polja, po katerem želite najprej razvrstiti zapise.
Če želite, da so zapisi razvrščeni v padajočem vrstnem redu, ne pozabite izbrati tudi padajoče možnosti razvrščanja (od Z do A, od največjega do najmanjšega ali od najnovejšega do najstarejšega) na spustnem seznamu Vrstni red na desni.
(Izbirno) Če prvo polje vsebuje dvojnike in želite določiti, kako so razvrščeni zapisi v tem polju, kliknite gumb Dodaj raven, da vstavite drugo raven razvrščanja. Izberite drugo polje za razvrščanje na spustnem seznamu Nato po in izberite možnost naraščajoče ali padajoče na spustnem seznamu Vrstni red na njegovi desni.
(Neobvezno) Po potrebi ponovite 4. korak in dodajte toliko dodatnih ravni razvrščanja, kot je potrebno.
Kliknite V redu ali pritisnite Enter.
Excel zapre pogovorno okno Razvrsti in razvrsti zapise na seznamu podatkov z uporabo polj za razvrščanje po vrstnem redu ravni v tem pogovornem oknu. Če vidite, da ste zbirko podatkov razvrstili po napačnih poljih ali v napačnem vrstnem redu, kliknite gumb Razveljavi v orodni vrstici za hitri dostop ali pritisnite Ctrl+Z, da ( oglejte si druge bližnjice v Excelu ) obnovite zapise baze podatkov v prejšnjem vrstnem redu.
Preverite, kako je iskanje nastavljeno v zgornjem pogovornem oknu Razvrsti. Na seznamu podatkov zaposlenih je bilo polje Priimek izbrano kot prvo polje za razvrščanje (Razvrsti po) in polje Ime kot drugo polje (Nato po) – drugo polje razvršča zapise z podvojenimi vnosi v prvem polju. Tudi zapisi v Seznamu podatkov zaposlenih so bili razvrščeni po abecednem redu (A do Ž) po priimku in imenu. Oglejte si seznam podatkov zaposlenih takoj po razvrščanju. Upoštevajte, kako sta Edwarda - Cindy in Jack - zdaj razvrščena po pravilnem abecednem vrstnem redu imena/priimka.
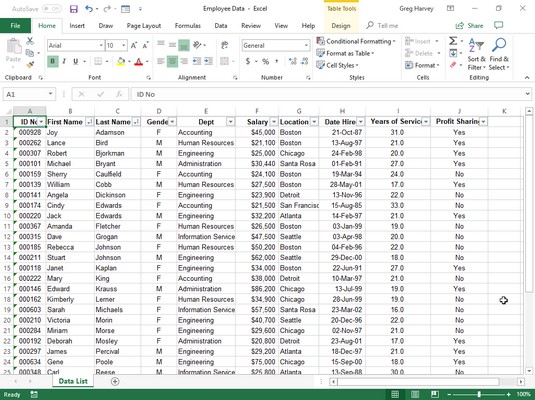
Seznam podatkov zaposlenih je razvrščen po abecednem vrstnem redu po priimku in nato po imenu.
Razvrščanje Excel: razvrstite elemente, ki niso seznam podatkov
Ukaz Razvrsti ni samo za razvrščanje Excelovih zapisov na seznamu podatkov. Uporabite ga lahko tudi za razvrščanje finančnih podatkov ali besedilnih naslovov v tabelah preglednic, ki jih izdelate. Ko razvrščate običajne Excelove tabele delovnega lista, se prepričajte, da izberete vse celice s podatki, ki jih želite razvrstiti (in samo tiste s podatki, ki jih želite razvrstiti), preden odprete pogovorno okno Razvrsti tako, da kliknete Razvrsti po meri na spustnem dnu gumba Razvrsti in filtriraj. -spustni seznam na zavihku Domača stran traku ali gumb Razvrsti na zavihku Podatki.
Excel samodejno izključi prvo vrstico izbire celice iz razvrščanja (ob predpostavki, da je ta vrstica naslovna vrstica, ki vsebuje imena polj, ki jih ne bi smeli vključiti). Če želite v razvrščanje vključiti prvo vrstico izbire celice, ne pozabite počistiti potrditvenega polja Moji podatki imajo glave, preden kliknete V redu za začetek razvrščanja.
Če želite podatke Excelovega lista razvrstiti po stolpcih, kliknite gumb Možnosti v pogovornem oknu Razvrsti. Kliknite gumb Razvrsti od leve proti desni v pogovornem oknu Možnosti razvrščanja in nato kliknite V redu. Zdaj lahko v pogovornem oknu Razvrsti določite številko vrstice (ali vrstic) za razvrščanje podatkov.