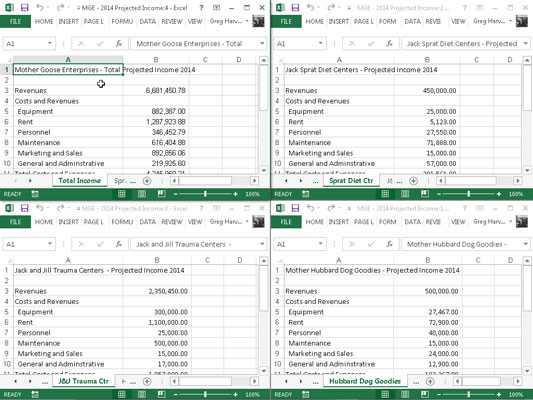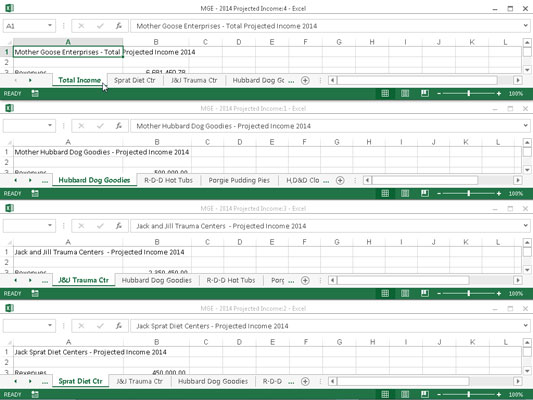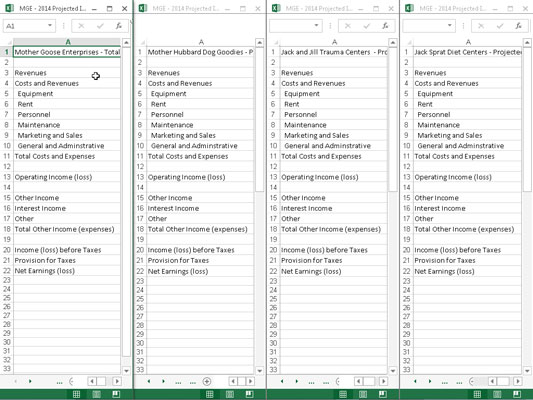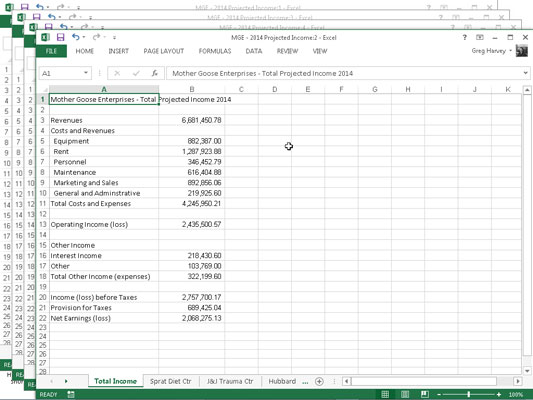V Excelu 2013 lahko razdelite en delovni zvezek na okna delovnega lista in nato razporedite okna tako, da si lahko na zaslonu ogledate različne dele vsakega delovnega lista.
Če želite odpreti delovne liste, ki jih želite primerjati v različnih oknih, preprosto vstavite nova okna delovnega zvezka in nato izberete delovni list, ki ga želite prikazati v novem oknu. To lahko dosežete z naslednjimi koraki:
Kliknite ukazni gumb Novo okno na zavihku Pogled ali pritisnite Alt+WN, da ustvarite drugo okno delovnega lista.
Nato kliknite zavihek delovnega lista, ki ga želite prikazati v tem drugem oknu (označeno z :2, ki ga Excel doda na konec imena datoteke v naslovni vrstici).
Kliknite ukazni gumb Novo okno ali znova pritisnite Alt+WN, da ustvarite tretje okno delovnega lista.
Nato kliknite zavihek delovnega lista, ki ga želite prikazati v tem tretjem oknu (označeno z :3, ki ga Excel doda na konec imena datoteke v naslovni vrstici).
Ponovite 2. korak za vsak delovni list, ki ga želite primerjati.
Kliknite ukazni gumb Razporedi vse na zavihku Pogled ali pritisnite Alt+WA in izberite eno od možnosti Razporedi v pogovornem oknu Razporedi Windows.
Nato kliknite V redu ali pritisnite Enter.
Ko odprete pogovorno okno Uredi Windows, se vam prikažejo naslednje možnosti:
-
Ploščice: izberite ta gumb, da bo Excel uredil okna in jih prilagodil velikosti tako, da se vsa prilegajo na zaslon.
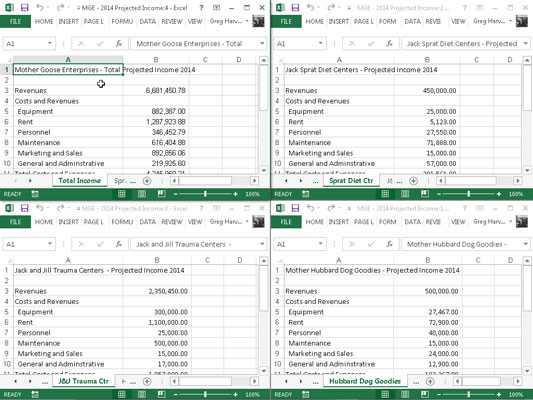
-
Vodoravno: izberite ta gumb, če želite, da bodo okna v Excelu enako velika in jih postavite eno nad drugo.
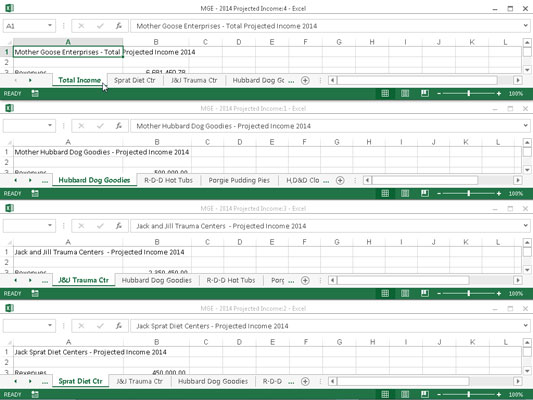
-
Navpično: izberite ta gumb, če želite, da bodo okna v Excelu enako velika in jih postavite eno poleg drugega.
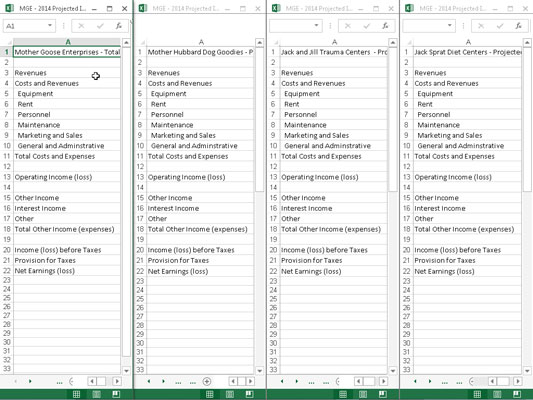
-
Cascade: izberite ta gumb, če želite, da Excel uredi okna in jih prilagodi velikosti tako, da se prekrivajo med seboj, pri čemer so prikazane samo njihove naslovne vrstice.
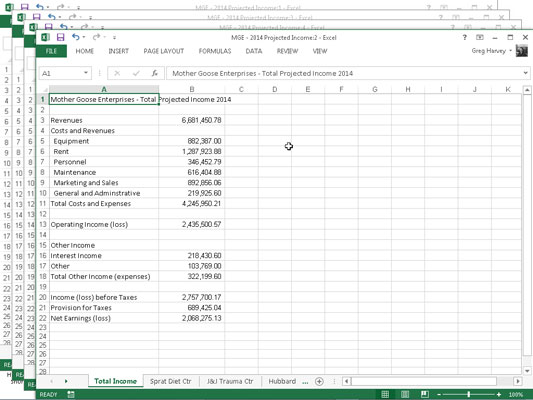
-
Okna aktivnega delovnega zvezka: potrdite to polje, če želite, da Excel prikaže samo okna, ki ste jih odprli v trenutnem delovnem zvezku. V nasprotnem primeru Excel prikaže tudi vsa okna v vseh drugih odprtih delovnih zvezkih. Da, mogoče je odpreti več kot en delovni zvezek, če ima naprava, v kateri uporabljate Excel, dovolj prostora na zaslonu in pomnilnika.
Ko postavite okna v takšno ali drugačno razporeditev, aktivirajte tistega, ki ga želite uporabiti (če še ni izbrano), tako da ga kliknete v oknu programa Excel. Druga možnost je, da postavite miško ali kazalec na dotik na ikono programa Excel 2013 v opravilni vrstici sistema Windows 7 ali 8, da prikažete pojavne sličice za vsako okno delovnega lista, ki ga imate odprto.
Če želite prikazati vsebino enega od oken Excelovega delovnega lista, ne da bi ostala vidna, označite njegovo pojavno sličico v opravilni vrstici Windows. Če želite nato aktivirati določeno okno delovnega lista iz opravilne vrstice, preprosto kliknite njegovo sličico.
Ko kliknete okno delovnega lista, ki je bilo položeno s ploščicami ali postavljeno v vodoravno ali navpično razporeditev, Excel pokaže, da je okno izbrano preprosto tako, da prikaže kazalec na celico okoli aktivne celice in označi naslov stolpca in vrstice te celice na delovnem listu.
Ko kliknete naslovno vrstico okna delovnega lista, ki ga postavite v kaskadno razporeditev, program prikaže okno na vrhu sklada in prikaže kazalec na celico v aktivni celici lista.
Okno lahko začasno povečate na polno velikost s klikom na gumb Povečaj v naslovni vrstici okna. Ko končate svoje delo v oknu delovnega lista polne velikosti, ga vrnite na prejšnjo razporeditev s klikom na gumb Obnovi v oknu.
Če želite izbrati naslednje okno s ploščicami, vodoravno ali navpično okno na zaslonu ali prikazati naslednje okno v kaskadni razporeditvi s tipkovnico, pritisnite Ctrl+F6. Če želite izbrati prejšnje okno s ploščicami, vodoravno ali navpično ali za prikaz prejšnjega okna v kaskadni razporeditvi, pritisnite Ctrl+Shift+F6. Ti pritiski na tipke delujejo pri izbiri naslednjega in prejšnjega okna delovnega lista, tudi če so okna povečana v oknu programa Excel.
Če zaprete eno od oken s klikom na Zapri (X v zgornjem desnem kotu) ali s pritiskom na Ctrl+W, Excel ne spremeni samodejno velikosti drugih odprtih oken, da bi zapolnil vrzel. Podobno, če ustvarite drugo okno s klikom na ukazni gumb Novo okno na zavihku Pogled, ga Excel ne razporedi samodejno z drugimi.
Če želite zapolniti vrzel, ki nastane z zapiranjem okna, ali integrirati novo odprto okno v trenutno ureditev, kliknite ukazni gumb Razporedi, da odprete pogovorno okno Razporedi okna in kliknite V redu ali pritisnite Enter. (Gumb, ki ste ga izbrali zadnjič, je še vedno izbran; če želite izbrati novo ureditev, izberite nov gumb, preden kliknete V redu.)
Ne poskušajte zapreti določenega okna delovnega lista tako, da izberete Datoteka→ Zapri ali pritisnete Alt+FC, ker boste uspeli le zapreti celotno datoteko delovnega zvezka in se znebiti vseh oken delovnega lista, ki ste jih ustvarili!
Ko shranite delovni zvezek, Excel shrani trenutno razporeditev oken kot del datoteke. Če ne želite shraniti trenutne razporeditve oken, zaprite vsa okna razen enega. Nato kliknite gumb Povečaj zadnjega okna in izberite zavihek delovnega lista, ki ga želite prikazati, ko naslednjič odprete delovni zvezek, preden shranite datoteko.