Kako dokazati besedilo v tujem jeziku v Wordu 2016

V interesu kozmopolitizma vam Word 2016 omogoča delo s tujimi jeziki. Naučite se, kako vnesti in urediti besedilo v tujem jeziku, ter preveriti črkovanje in slovnico.
V nekaterih primerih boste morda želeli samodejno spremeniti Excelov trak, ko se odpre delovni zvezek ali dodatek. To uporabniku olajša dostop do vašega makra. Prav tako odpravlja potrebo, da uporabnik ročno spreminja trak s pogovornim oknom Možnosti Excela.
Trak lahko samodejno spreminjate z Excelom 2007 in novejšimi različicami, vendar to ni preprosta naloga. Spreminjanje traku vključuje pisanje kode XML v urejevalniku besedil, kopiranje te datoteke XML v datoteko delovnega zvezka, urejanje množice datotek XML (ki so tudi skrite v datoteki Excel, ki v resnici ni nič drugega kot stisnjen vsebnik posameznih datoteke), nato pa napišete postopke VBA za obdelavo klikanja kontrolnikov, ki ste jih vstavili v datoteko XML.
Na srečo je na voljo programska oprema, ki vam pomaga pri prilagajanju traku, vendar morate biti še vedno seznanjeni z XML.
Natančno sledite tem korakom:
Ustvarite nov Excelov delovni zvezek.
Shranite delovni zvezek in ga poimenujte trak modification.xlsm.
Zaprite delovni zvezek.
Zaženite urejevalnik uporabniškega vmesnika po meri za Microsoft Office.
Če te programske opreme nimate, jo morate poiskati in namestiti. Glejte bližnjo stransko vrstico »Pridobite programsko opremo«.
V urejevalniku uporabniškega vmesnika po meri izberite Datoteka → Odpri in poiščite delovni zvezek, ki ste ga shranili v 2. koraku.
Izberite Vstavi → Del uporabniškega vmesnika po meri Office 2007.
Izberite ta ukaz, tudi če uporabljate Excel 2010, Excel 2013 ali Excel 2016.
Vnesite naslednjo kodo v kodno ploščo (imenovano customUI.xml), prikazano v urejevalniku uporabniškega vmesnika po meri:
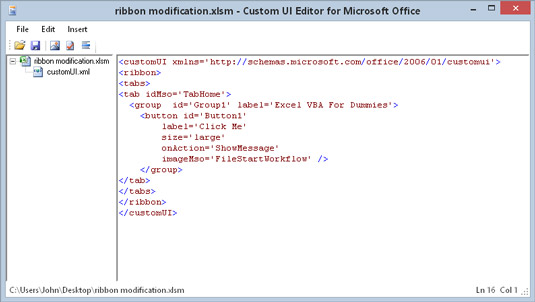
Koda RibbonX, prikazana v urejevalniku uporabniškega vmesnika po meri.
Kliknite gumb Preveri v orodni vrstici.
Če ima koda kakršne koli sintaksične napake, boste prejeli sporočilo, ki opisuje težavo. Če so ugotovljene kakršne koli napake, jih morate popraviti.
Kliknite gumb Ustvari povratni klic.
Urejevalnik uporabniškega vmesnika po meri ustvari podproceduro VBA, ki se izvede, ko kliknete gumb. Ta postopek pravzaprav ni vstavljen v delovni zvezek, zato ga morate kopirati za kasnejšo uporabo (ali si ga zapomniti, če imate dober spomin).
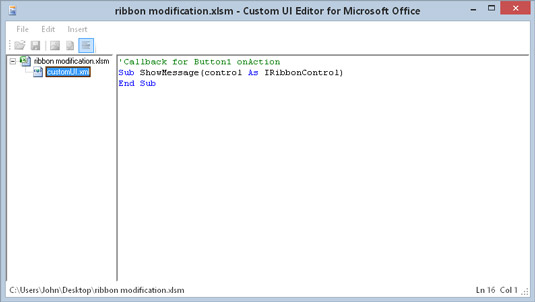
Postopek povratnega klica VBA, ki se izvede s klikom na gumb Trak.
Vrnite se na modul customUI.xml in izberite Datoteka → Shrani (ali kliknite ikono Shrani v orodni vrstici).
Zaprite datoteko z izbiro ukaza Datoteka → Zapri.
Odprite delovni zvezek v Excelu in kliknite zavihek Domov.
Videti bi morali novo skupino Trak in gumb Trak. Ampak še ne deluje.
Pritisnite Alt+F11, da aktivirate VBE.
Vstavite nov modul VBA; prilepite (ali vnesite) postopek povratnega klica, ki je bil ustvarjen v 9. koraku; in dodajte stavek MsgBox, tako da boste vedeli, ali se postopek dejansko izvaja.
Postopek je
Sub ShowMessage (nadzor kot IRibbonControl) MsgBox »Čestitam. Našli ste nov ukaz traku." Končni sub
Pritisnite Alt+F11, da se vrnete v Excel, in kliknite nov gumb na traku.
Če gre vse v redu, vidite MsgBox.
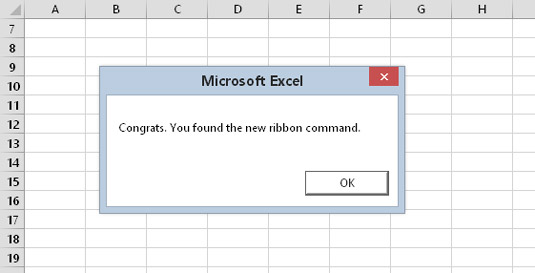
Dokaz, da je dodajanje novega ukaza traku z uporabo XML dejansko možno.
V urejevalniku uporabniškega vmesnika po meri, ko izberete Vstavi → Del uporabniškega vmesnika po meri Office 2007, vstavite del uporabniškega vmesnika za Excel 2007. Urejevalnik uporabniškega vmesnika po meri ima tudi možnost, da vstavite del uporabniškega vmesnika za Excel 2010 (programska oprema, ki sem jo uporabil, ni bila posodobljeno za Office 2013 ali Office 2016). Za največjo združljivost uporabite del uporabniškega vmesnika po meri Excel 2007.
Verjetno se zavedate, da spreminjanje traku z uporabo XML ni ravno intuitivno. Tudi z dobrim orodjem za pomoč (kot je urejevalnik uporabniškega vmesnika po meri), morate še vedno razumeti XML. Če se vam to zdi privlačno, poiščite splet ali poiščite knjigo, ki je namenjena izključno prilagajanju vmesnika traku v Microsoft Officeu.
V interesu kozmopolitizma vam Word 2016 omogoča delo s tujimi jeziki. Naučite se, kako vnesti in urediti besedilo v tujem jeziku, ter preveriti črkovanje in slovnico.
Učinkovito filtriranje in razvrščanje podatkov v vrtilni tabeli Excel 2019 za boljša poročila. Dosežite hitrejše analize z našimi namigi in triki!
Reševalec v Excelu je močno orodje za optimizacijo, ki lahko naleti na težave. Razumevanje sporočil o napakah reševalca vam lahko pomaga rešiti težave in optimizirati vaše matematične modele.
Odkrijte različne <strong>teme PowerPoint 2019</strong> in kako jih lahko uporabite za izboljšanje vaših predstavitev. Izberite najboljšo temo za vaše diapozitive.
Nekateri statistični ukrepi v Excelu so lahko zelo zmedeni, vendar so funkcije hi-kvadrat res praktične. Preberite vse opise funkcij hi-kvadrat za bolje razumevanje statističnih orodij.
V tem članku se naučite, kako dodati <strong>obrobo strani</strong> v Word 2013, vključno z različnimi slogi in tehnikami za izboljšanje videza vaših dokumentov.
Ni vam treba omejiti uporabe urejevalnika besedil na delo z enim samim dokumentom. Učinkovito delajte z več dokumenti v Wordu 2013.
Sodelovanje pri predstavitvi, ustvarjeni v PowerPointu 2013, je lahko tako preprosto kot dodajanje komentarjev. Odkrijte, kako učinkovito uporabljati komentarje za izboljšanje vaših predstavitev.
Ugotovite, kako prilagoditi nastavitve preverjanja črkovanja in slovnice v Wordu 2016, da izboljšate svoje jezikovne sposobnosti.
PowerPoint 2013 vam ponuja različne načine za izvedbo predstavitve, vključno s tiskanjem izročkov. Izročki so ključnega pomena za izboljšanje vaše predstavitve.




