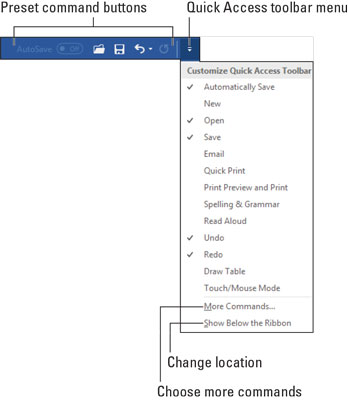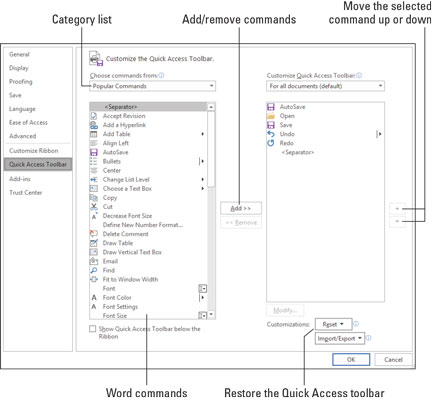V starih časih ste se lahko resno zmešali s tem, kako je izgledalo okno Microsoft Word. Lahko dodate orodne vrstice, odstranite orodne vrstice, spremenite orodne vrstice, ustvarite svoje orodne vrstice in na splošno znova in znova uporabljate besedo orodne vrstice , dokler ne izgubi pomena. Danes Word ni tako prilagodljiv, kot je bil nekoč, vendar je še vedno dovoljeno prilagajanje orodne vrstice.
Orodna vrstica za hitri dostop je prikazana tukaj. Najdete ga v zgornjem levem kotu okna.
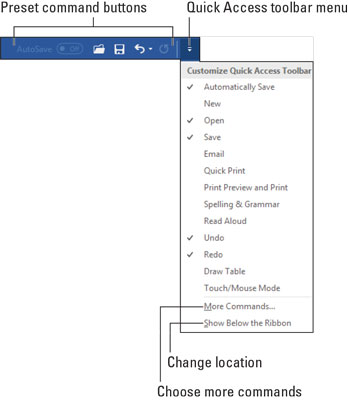
Orodna vrstica za hitri dostop.
Kliknite majhno ikono v orodni vrstici za hitri dostop, da aktivirate funkcijo. Orodno vrstico lahko prilagodite tako, da odstranite ikone, ki jih ne uporabljate, in dodate ikone, ki jih uporabljate.
- Ko se v orodni vrstici za hitri dostop poveča preveč gumbov po meri in se začne gneči v naslovu dokumenta, jo postavite pod trak: V meniju orodne vrstice izberite ukaz Pokaži pod trakom. Če želite orodno vrstico za hitri dostop premakniti nazaj na trak, izberite ukaz Prikaži nad trakom.
- Word je konfiguriran tako, da prikazuje več gumbov v orodni vrstici za hitri dostop: Samodejno shranjevanje (za dokumente, shranjene v OneDrive), Odpri, Shrani, Razveljavi in Uveljavi. Če imate računalnik z zaslonom na dotik, se prikaže drug gumb, način na dotik/miško.
Dodajanje gumbov v orodno vrstico za hitri dostop v programu Microsoft Word
Ko tako uživate v uporabi ukaza Word, da vidite ikono ukaznega gumba, ko zaprete oči, razmislite o dodajanju ukaza v orodno vrstico za hitri dostop.
Če želite v cestninsko vrstico hitrega dostopa hitro dodati običajen ukaz, kliknite menijski gumb, kot je prikazano. V meniju izberite ukaz, da ga dodate v orodno vrstico za hitri dostop.
Za druge ukaze, ki niso prikazani v meniju orodne vrstice za hitri dostop, poiščite ukazni gumb na traku. Z desno tipko miške kliknite ukazni gumb in v priročnem meniju, ki se prikaže, izberite Dodaj v orodno vrstico za hitri dostop.
- Word si zapomni ukaze orodne vrstice Quick Action. Znova se prikažejo, ko naslednjič zaženete Word, v vsakem oknu dokumenta.
- Nekateri ukazi postavljajo gumbe v orodno vrstico, drugi pa spustne menije ali besedilna polja.
Urejanje orodne vrstice za hitri dostop v programu Microsoft Word
Če se vaše oboževanje orodne vrstice za hitri dostop spremeni v obsedenost, lahko zadevo spremenite kot divji: izberite Več ukazov v meniju orodne vrstice za hitri dostop. Vidite pogovorno okno Možnosti Worda s prikazanim območjem orodne vrstice za hitri dostop, kot je prikazano.
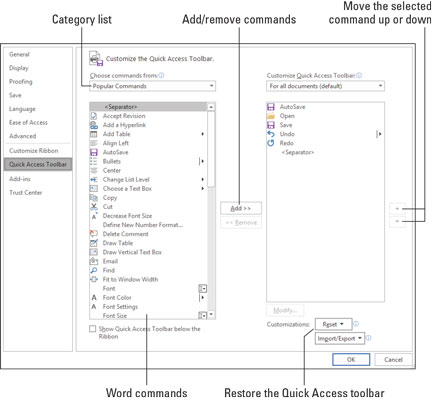
Prilagajanje orodne vrstice za hitri dostop.
S seznama na levi izberite nov ukaz, ki ga želite dodati v orodno vrstico za hitri dostop.
Seznam na desni prikazuje elemente, ki so trenutno v orodni vrstici. Uporabite gumbe navzgor ali navzdol za premikanje elementov navzgor ali navzdol (levo ali desno) v orodni vrstici za hitri dostop.
Ko končate z urejanjem, kliknite gumb V redu.
- Izberite element Vsi ukazi v meniju Izberi ukaze iz (glejte sliko 29-3), da si ogledate vse možne ukaze v Wordu. Včasih je manjkajoči ukaz, za katerega menite, da bi lahko bil drugje, na voljo na seznamu Vsi ukazi - na primer nekoč priljubljen ukaz Shrani vse ali ukaz Tabs, ki hitro prikaže pogovorno okno Tabs.
- Ko se seznam ukazov poveča, razmislite o njegovi organizaciji. Uporabite element za pomoč v skupini podobnih ukazov. Ta element je prikazan kot navpična vrstica v orodni vrstici za hitri dostop.
- Da, nekateri ukazi nimajo posebne grafike na svojih gumbih; v orodni vrstici se prikažejo kot velike pike.
- Če želite vrniti orodno vrstico za hitri dostop na način, kot ga je prvotno imel Word, v oknu z možnostmi Worda izberite Ponastavi → Ponastavi samo orodno vrstico za hitri dostop. (Glejte spodnji desni kot na sliki.)
Odstranjevanje elementov iz orodne vrstice za hitri dostop
Če želite odstraniti ukaz iz orodne vrstice za hitri dostop, z desno tipko miške kliknite njegov ukazni gumb in izberite Odstrani iz orodne vrstice za hitri dostop.
Prav tako lahko izberete ukaz s kljukico v meniju Prilagodi orodno vrstico za hitri dostop. Lahko pa uporabite pogovorno okno Možnosti Worda, da odstranite elemente.