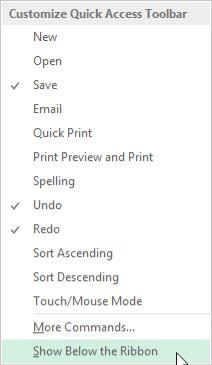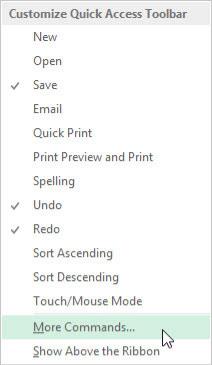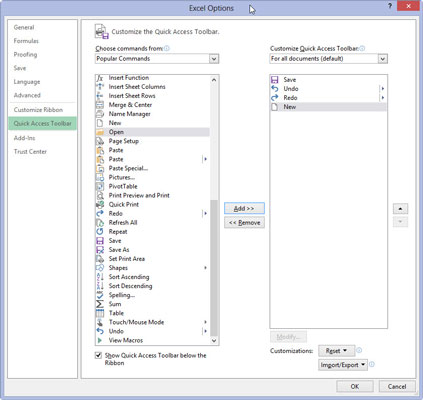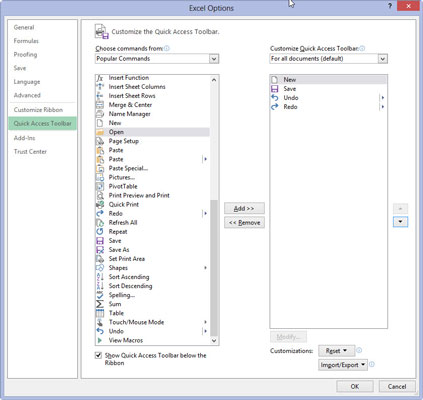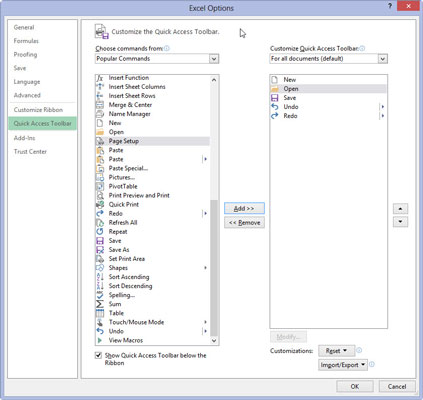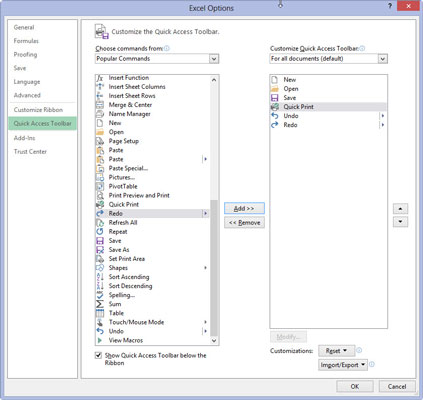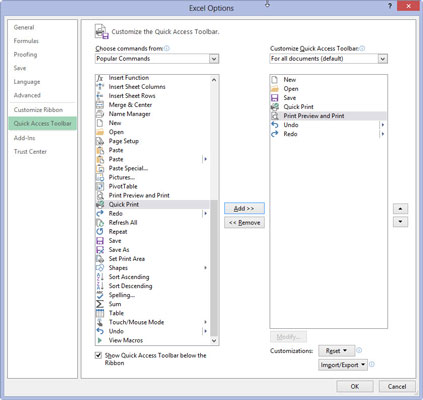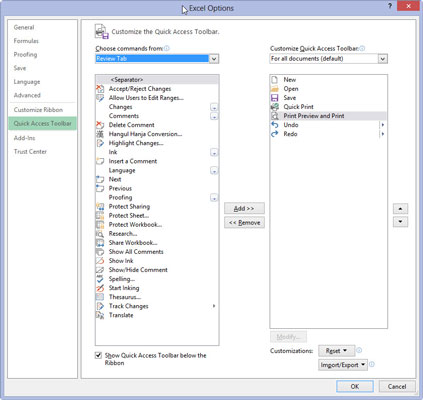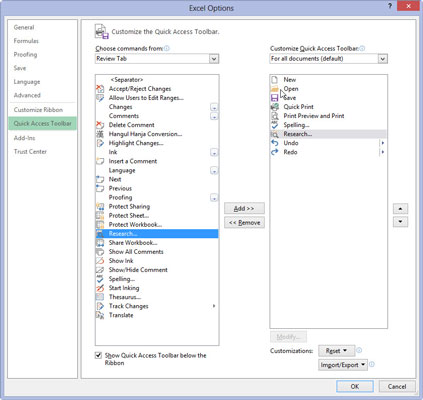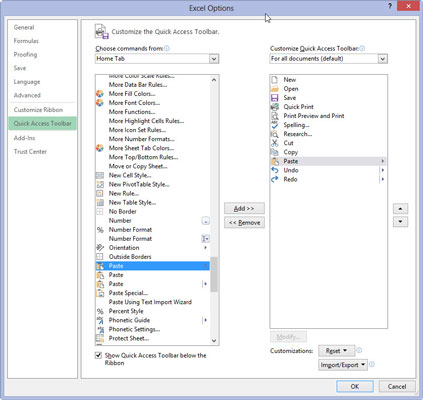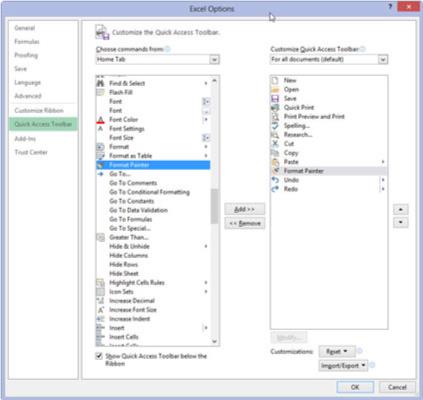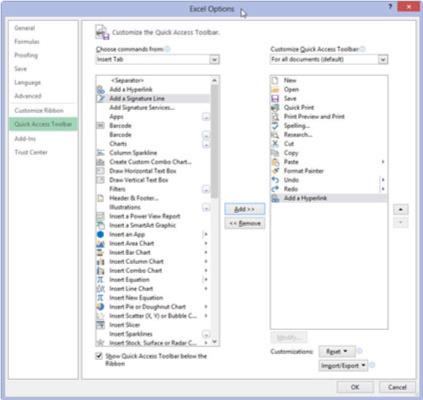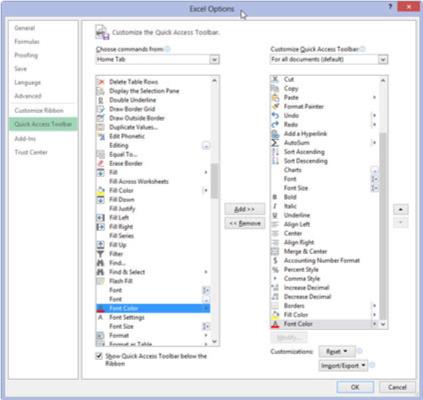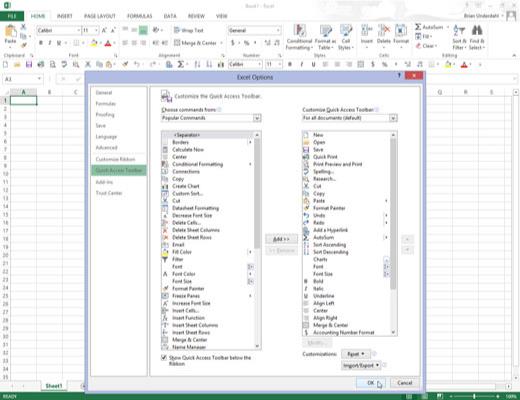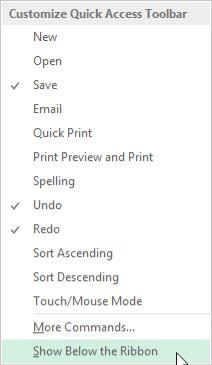
Kliknite gumb Prilagodi orodno vrstico za hitri dostop na koncu orodne vrstice za hitri dostop in nato kliknite možnost Pokaži pod trakom.
Ko polnite orodno vrstico za hitri dostop z gumbi, morate vrstico postaviti pod trak, tako da ne bo gneča imena trenutne datoteke delovnega zvezka.
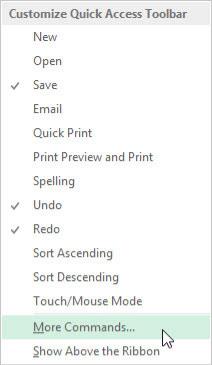
Ponovno kliknite gumb Prilagodi orodno vrstico za hitri dostop in tokrat kliknite možnost Več ukazov.
Excel odpre pogovorno okno Excelove možnosti z izbranim zavihkom orodne vrstice za hitri dostop. Seznamsko polje Prilagodi orodno vrstico za hitri dostop na desni strani tega pogovornega okna prikazuje vse tri privzete gumbe v vrstnem redu, v katerem so zdaj prikazani v orodni vrstici.
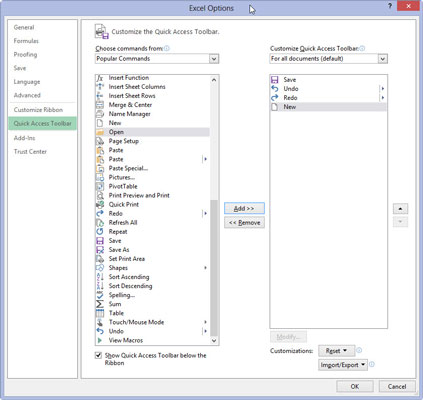
Kliknite možnost Novo na seznamu priljubljenih ukazov, ki ji sledi gumb Dodaj.
Excel doda ukazni gumb Nov na koncu orodne vrstice, ki je označen s pojavom gumba Novo na dnu seznama v seznamskem polju Prilagodi orodno vrstico za hitri dostop na desni.
Kliknite možnost Novo na seznamu priljubljenih ukazov, ki ji sledi gumb Dodaj.
Excel doda ukazni gumb Nov na koncu orodne vrstice, ki je označen s pojavom gumba Novo na dnu seznama v seznamskem polju Prilagodi orodno vrstico za hitri dostop na desni.
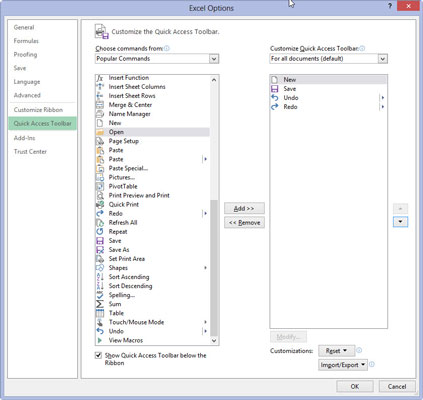
Trikrat kliknite gumb Premakni navzgor (s trikotnikom obrnjenim navzgor), da premaknete gumb Novo na vrh seznama Prilagodi orodno vrstico za hitri dostop in na prvo mesto v orodni vrstici za hitri dostop.
Gumb Novo je zdaj pred gumbom Shrani v orodni vrstici.
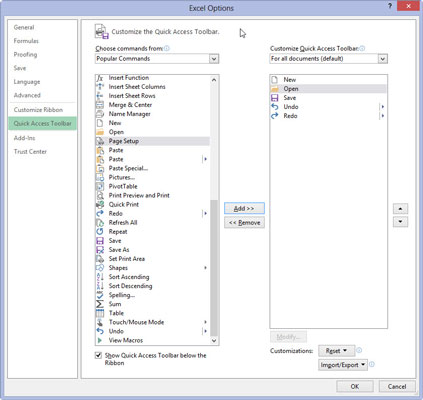
Kliknite možnost Odpri v polju s seznamom Priljubljeni ukazi na levi in nato kliknite gumb Dodaj.
Excel vstavi gumb Odpri v seznamsko polje Prilagodi orodno vrstico za hitri dostop med gumboma Novo in Shrani, ki je točno tam, kjer je prikazan v standardni orodni vrstici.
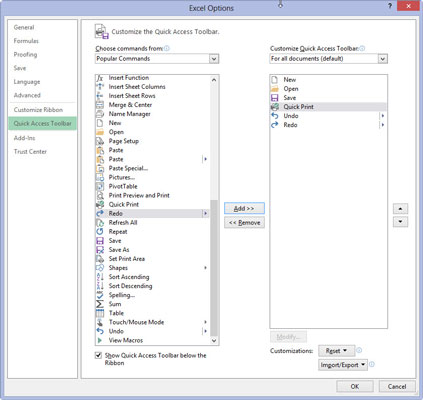
Kliknite gumb Shrani v seznamskem polju Prilagodi orodno vrstico za hitri dostop na desni, da izberete ta gumb. Nato kliknite možnost Hitro tiskanje v polju s seznamom Priljubljeni ukazi na levi in kliknite gumb Dodaj.
Excel vstavi gumb Hitro tiskanje za gumbom Shrani.
Kliknite gumb Shrani v seznamskem polju Prilagodi orodno vrstico za hitri dostop na desni, da izberete ta gumb. Nato kliknite možnost Hitro tiskanje v polju s seznamom Priljubljeni ukazi na levi in kliknite gumb Dodaj.
Excel vstavi gumb Hitro tiskanje za gumbom Shrani.
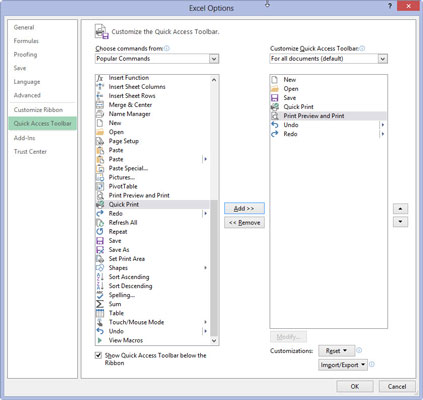
Kliknite gumb za predogled in tiskanje na dnu seznama priljubljenih ukazov in nato kliknite gumb Dodaj.
Excel vstavi gumb za predogled tiskanja in tiskanje za gumbom za hitro tiskanje v seznamskem polju Prilagodi orodno vrstico za hitri dostop.
Zdaj morate dodati gumba za črkovanje in raziskovanje. Nahajajo se na zavihku Pregled v Excelu 2013. Preden lahko dodate gumbe v orodno vrstico za hitri dostop, morate priljubljene ukaze zamenjati z zavihkom Pregled, tako da izberete to možnost na spustnem seznamu Izberite ukaze iz.
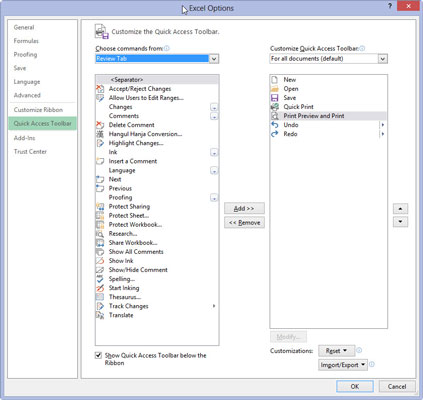
Kliknite spustni gumb Izberi ukaze iz in nato na spustnem seznamu kliknite zavihek Pregled.
Excel zdaj prikaže vse ukazne gumbe na zavihku Pregled na traku v spodnjem seznamskem polju.
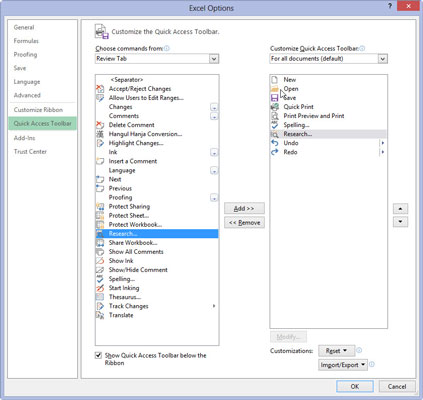
1
Dodajte gumba Črkovanje in Raziskovanje s seznama zavihka Pregled v seznamsko polje Prilagodi orodno vrstico za hitri dostop in ju postavite tako, da se prikažeta eden za drugim po gumbu Predogled in tiskanje.
Nato morate v orodno vrstico za hitri dostop dodati gumbe Cut, Copy, Paste in Format Painter. Ti ukazni gumbi so na zavihku Domov.
1
Dodajte gumba Črkovanje in Raziskovanje s seznama zavihka Pregled v seznamsko polje Prilagodi orodno vrstico za hitri dostop in ju postavite tako, da se prikažeta eden za drugim po gumbu Predogled in tiskanje.
Nato morate v orodno vrstico za hitri dostop dodati gumbe Cut, Copy, Paste in Format Painter. Ti ukazni gumbi so na zavihku Domov.
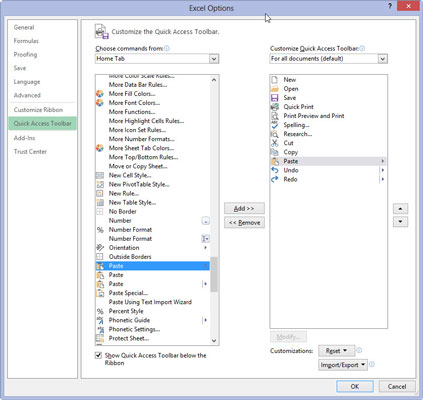
1
Kliknite možnost zavihka Domov na spustnem seznamu Izberi ukaze iz in nato dodajte gumbe Izreži, Kopiraj in Prilepi v orodno vrstico Prilagodi hitri dostop v tem vrstnem redu pred gumbom Razveljavi.
Upoštevajte, da pri dodajanju gumbov Kopiraj in Prilepi, ki Izberi ukaze iz, prikaže več kot en gumb za te možnosti. Prva gumba Kopiraj in Prilepi sta običajna ukazna gumba, ki sta bila v standardni orodni vrstici.
Drugi gumb Kopiraj in prilepi (z ikono gumba za nadaljevanje) prikazuje spustni gumb, ki ob kliku odpre meni z vsemi možnostmi Kopiraj in Prilepi. Dodate lahko katero koli, čeprav so tisti s spustnimi meniji veliko bolj vsestranski.
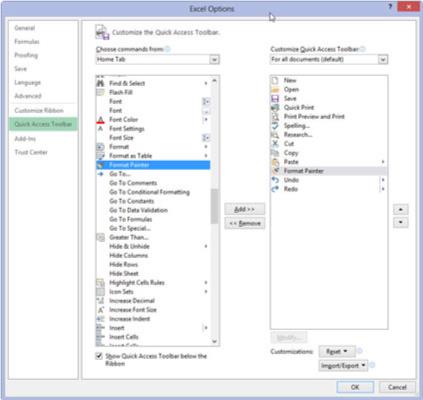
1
Kliknite možnost Format Painter v seznamskem polju zavihka Domov in nato kliknite gumb Dodaj.
Excel doda gumb Format Painter za gumbom Prilepi v seznamu Prilagodi orodno vrstico za hitri dostop na desni.
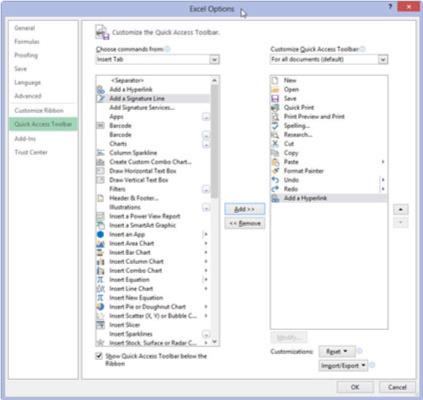
1
Kliknite gumb Ponovi v seznamskem polju Prilagodi orodno vrstico za hitri dostop, da izberete njeno ikono, kliknite Vstavi zavihek na spustnem seznamu Izberi ukaze iz in nato v orodno vrstico za hitri dostop dodajte gumb Dodaj hiperpovezavo.
Dodajte preostale gumbe Standardne orodne vrstice – Samodejna vsota, Razvrsti naraščajoče, Razvrsti padajoče in Grafikoni – v orodno vrstico za hitri dostop.
Gumbi Samodejna vsota, Razvrsti od A do Z in Razvrsti od Z do A so na voljo v seznamskem polju zavihka Domov, gumb Grafikoni (najbližji čarovniku za grafikone v Excelu 2013) pa je v polju s seznamom Vstavi zavihek.
1
Kliknite gumb Ponovi v seznamskem polju Prilagodi orodno vrstico za hitri dostop, da izberete njeno ikono, kliknite Vstavi zavihek na spustnem seznamu Izberi ukaze iz in nato v orodno vrstico za hitri dostop dodajte gumb Dodaj hiperpovezavo.
Dodajte preostale gumbe Standardne orodne vrstice – Samodejna vsota, Razvrsti naraščajoče, Razvrsti padajoče in Grafikoni – v orodno vrstico za hitri dostop.
Gumbi Samodejna vsota, Razvrsti od A do Z in Razvrsti od Z do A so na voljo v seznamskem polju zavihka Domov, gumb Grafikoni (najbližji čarovniku za grafikone v Excelu 2013) pa je v polju s seznamom Vstavi zavihek.
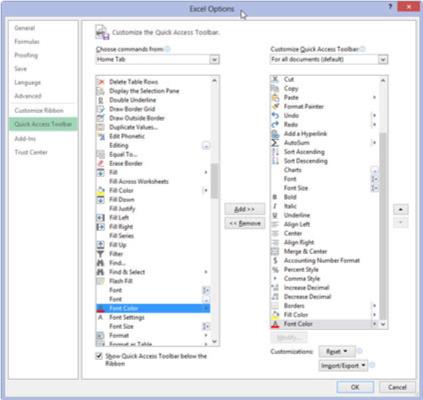
1
Dodajte gumbe v orodni vrstici Oblikovanje v orodno vrstico za hitri dostop v vrstnem redu, v katerem so prikazani.
Orodna vrstica za oblikovanje vsebuje vsa orodja, ki jih najdete na zavihku Domov.
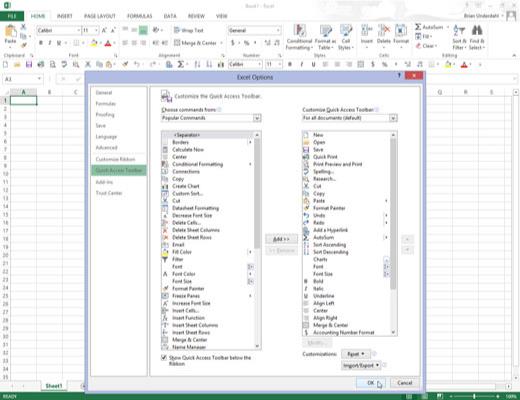
1
Kliknite gumb V redu, da zaprete pogovorno okno Excelove možnosti in se vrnete v okno programa Excel.
Vaša orodna vrstica za hitri dostop bi morala zdaj imeti enake gumbe kot prikazana.