Kako dokazati besedilo v tujem jeziku v Wordu 2016

V interesu kozmopolitizma vam Word 2016 omogoča delo s tujimi jeziki. Naučite se, kako vnesti in urediti besedilo v tujem jeziku, ter preveriti črkovanje in slovnico.
Podobno kot matrica diapozitiva tudi matrice izročkov in zapiskov v PowerPointu 2016 vsebujejo informacije o oblikovanju, ki se samodejno uporabijo za vašo predstavitev. Tukaj boste izvedeli, kako lahko spremenite te mojstre.
Sledite tem preprostim korakom, da spremenite mojster izročka:
Izberite Pogled→ Pogledi predstavitve→ Mojster izročka ali pridržite tipko Shift, medtem ko kliknete gumb Pogled razvrščevalnika diapozitivov.
Mojster izrokov dvigne svojo grdo glavo, kot je prikazano tukaj. Upoštevajte, da vključuje poseben zavihek Master Handout Master na traku.
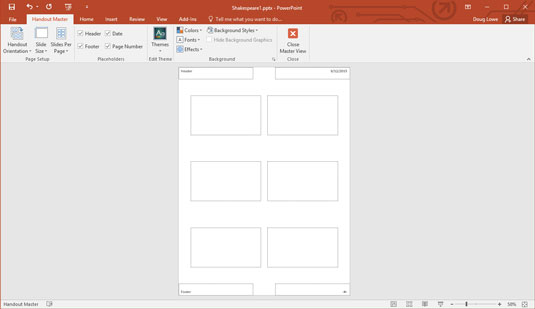
Mojster izrokov.
Zafrkavaj se s tem.
Master izročkov prikazuje razporeditev izročkov za diapozitive, natisnjene po dva, tri, štiri, šest ali devet na stran, in razporeditev za tiskanje obrisov. Med temi različnimi postavitvami izročkov lahko preklapljate z uporabo kontrolnika Diapozitivi na stran v skupini Nastavitev strani na zavihku Mojster izročka.
Na žalost ne morete premakniti, spremeniti velikosti ali izbrisati nadomestnih oznak diapozitivov in orisa, ki se prikažejo v matrici izročka. Si lahko pa dodate ali elemente sprememb, ki jih želite, da se pojavi na vsaki strani izročkov, kot so vaše ime in telefonsko številko, številko strani, in morda dober odvetnik šalo.
Kliknite gumb Zapri glavni pogled na zavihku Master izročka na traku.
PowerPoint se vrne v običajni pogled.
Natisnite brošuro in preverite, ali so vaše spremembe delovale.
Glavni elementi izročka so nevidni, dokler jih ne natisnete, zato morate natisniti vsaj eno stran izročka, da preverite svoje delo.
Ko natisnete strani z izročki, so diapozitivi oblikovani v skladu z matrico diapozitivov. Videz diapozitivov v matrici izročkov ne morete spremeniti.
Strani z opombami so sestavljene iz pomanjšane slike diapozitiva in morebitnih opomb, ki jih vnesete, da gredo skupaj z diapozitivom. Ko so natisnjene, so strani z beležkami oblikovane v skladu z glavnim zapisom. Če želite spremeniti Notes Master, sledite tem korakom:
Izberite Pogled→ Pogledi predstavitve→ Mojster zapiskov.
Mojster Notes oživi, kot je prikazano tukaj.
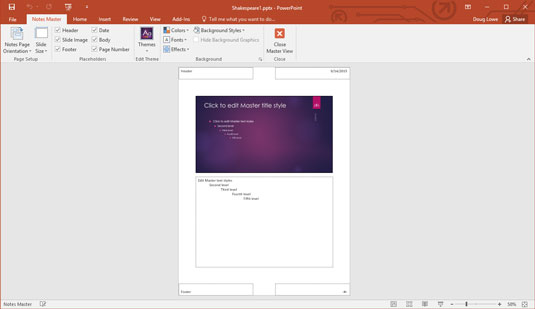
Mojster zapiskov.
Prepustite se.
Master Notes vsebuje dve glavni označbi mesta – enega za vaše opombe in drugega za diapozitiv. Lahko premaknete ali spremenite velikost katerega koli od teh predmetov in lahko spremenite obliko besedila v nadomestnem mestu za opombe. Prav tako lahko dodate ali spremenite elemente, ki jih želite prikazati na vsaki strani izročka. Opazite tudi priročno postavitev blokov glave, noge, datuma in številk strani.
Kliknite gumb Zapri glavni pogled.
PowerPoint se vrne v običajni pogled.
Natisnite opombe in preverite, ali so vaše spremembe delovale.
V zapiske govornika dodajte vsaj številke strani. Tako lahko, če spustite kup strani z beležkami, uporabite številke strani, da jih hitro razvrstite nazaj v vrstni red.
Če vam javno nastopanje povzroča hude želodčne krče, v mojster zapiskov dodajte besedilo »Samo si jih predstavljajte gole«. Pri meni deluje vsakič.
V interesu kozmopolitizma vam Word 2016 omogoča delo s tujimi jeziki. Naučite se, kako vnesti in urediti besedilo v tujem jeziku, ter preveriti črkovanje in slovnico.
Učinkovito filtriranje in razvrščanje podatkov v vrtilni tabeli Excel 2019 za boljša poročila. Dosežite hitrejše analize z našimi namigi in triki!
Reševalec v Excelu je močno orodje za optimizacijo, ki lahko naleti na težave. Razumevanje sporočil o napakah reševalca vam lahko pomaga rešiti težave in optimizirati vaše matematične modele.
Odkrijte različne <strong>teme PowerPoint 2019</strong> in kako jih lahko uporabite za izboljšanje vaših predstavitev. Izberite najboljšo temo za vaše diapozitive.
Nekateri statistični ukrepi v Excelu so lahko zelo zmedeni, vendar so funkcije hi-kvadrat res praktične. Preberite vse opise funkcij hi-kvadrat za bolje razumevanje statističnih orodij.
V tem članku se naučite, kako dodati <strong>obrobo strani</strong> v Word 2013, vključno z različnimi slogi in tehnikami za izboljšanje videza vaših dokumentov.
Ni vam treba omejiti uporabe urejevalnika besedil na delo z enim samim dokumentom. Učinkovito delajte z več dokumenti v Wordu 2013.
Sodelovanje pri predstavitvi, ustvarjeni v PowerPointu 2013, je lahko tako preprosto kot dodajanje komentarjev. Odkrijte, kako učinkovito uporabljati komentarje za izboljšanje vaših predstavitev.
Ugotovite, kako prilagoditi nastavitve preverjanja črkovanja in slovnice v Wordu 2016, da izboljšate svoje jezikovne sposobnosti.
PowerPoint 2013 vam ponuja različne načine za izvedbo predstavitve, vključno s tiskanjem izročkov. Izročki so ključnega pomena za izboljšanje vaše predstavitve.




