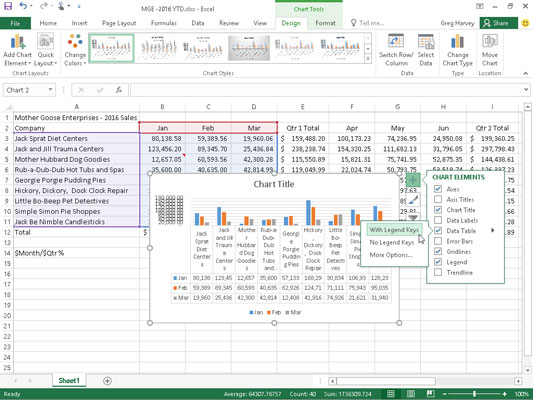V programu Excel 2016 gumb Elementi grafikona (z ikono znaka plus), ki se prikaže na desni strani vdelanega grafikona, ko je izbran, vsebuje seznam glavnih elementov grafikona, ki jih lahko dodate v grafikon. Če želite svojemu grafikonu dodati element, kliknite gumb Elementi grafikona, da prikažete abecedni seznam vseh elementov, Osi skozi črto trenda.
Če želite dodati določen element, ki manjka na grafikonu, izberite potrditveno polje elementa na seznamu, da ga označite. Če želite odstraniti določen element, ki je trenutno prikazan na grafikonu, izberite potrditveno polje elementa, da odstranite njegovo kljukico.
Če želite dodati ali odstraniti samo del določenega elementa grafikona ali, v nekaterih primerih, kot pri naslovu grafikona, oznakah podatkov, podatkovni tabeli, vrsticah napak, legendi in črti trenda, da določite tudi njegovo postavitev, izberete želeno možnost na elementu meni nadaljevanja.
Če želite na primer prestaviti naslov grafikona, kliknete gumb za nadaljevanje, ki je priložen naslovu grafikona v meniju Elementi grafikona, da prikažete in izberete med naslednjimi možnostmi v njegovem meniju za nadaljevanje:
-
Nad grafikonom, da dodate ali prestavite naslov grafikona, tako da je na sredini nad območjem grafa
-
Centered Overlay Title, da dodate ali prestavite naslov grafikona, tako da se prikaže na sredini na vrhu območja risbe
-
Več možnosti za odpiranje podokna opravil Oblikovanje naslova grafikona na desni strani okna Excel, kjer lahko uporabite možnosti, ki se prikažejo, ko izberete gumbe Fill & Line, Učinki ter Velikost in Lastnosti pod Možnosti naslova in Text Fill & Outline , Besedilni učinki in gumbi Besedilno polje pod Možnosti besedila v tem podoknu opravil, da spremenite skoraj vse vidike oblikovanja naslova
Dodajanje podatkovnih oznak
Podatkovne oznake identificirajo podatkovne točke v vašem grafikonu (to so stolpci, črte in tako naprej, ki se uporabljajo za grafiranje vaših podatkov) s prikazom vrednosti iz celic delovnega lista, ki je predstavljen poleg njih. Če želite izbranemu grafikonu dodati oznake podatkov in jih postaviti, kliknite gumb Elementi grafikona poleg grafikona in nato potrdite polje Oznake podatkov, preden v meniju za nadaljevanje izberete eno od naslednjih možnosti:
-
Centrirajte, da postavite oznake podatkov na sredino vsake podatkovne točke
-
Inside End, da postavite oznake podatkov znotraj vsake podatkovne točke blizu konca
-
Inside Base, da postavite oznake podatkov na dno vsake podatkovne točke
-
Zunanji konec, če želite oznake podatkov postaviti zunaj konca vsake podatkovne točke
-
Oblaček podatkov za dodajanje besedilnih oznak in vrednosti, ki se prikažejo v besedilnih poljih, ki kažejo na vsako podatkovno točko
-
Več možnosti za odpiranje podokna opravil Format Data Labels na desni strani, kjer lahko uporabite možnosti, ki se prikažejo, ko izberete gumbe Fill & Line, Effects, Size & Properties in Label Options pod Možnosti nalepk in Text Fill & Outline, Besedilni učinki in gumbi Besedilno polje pod Možnosti besedila v podoknu opravil, da prilagodite skoraj vse vidike videza in položaja oznak podatkov
Dodajanje podatkovnih tabel
Včasih boste namesto podatkovnih oznak, ki zlahka zakrijejo podatkovne točke v grafikonu, želeli, da Excel nariše podatkovno tabelo pod grafikonom, ki prikazuje podatke delovnega lista, ki jih predstavlja v grafični obliki.
Če želite izbranemu grafikonu dodati tabelo s podatki ter jo postaviti in oblikovati, kliknite gumb Elementi grafikona poleg grafikona in nato potrdite polje Podatkovna tabela, preden v meniju za nadaljevanje izberete eno od naslednjih možnosti:
-
S ključi legende, da lahko Excel nariše tabelo na dnu grafikona, vključno z barvnimi tipkami, uporabljenimi v legendi za razlikovanje nizov podatkov v prvem stolpcu
-
Brez legend ključev, da bi Excel narisal tabelo na dnu grafikona brez legend
-
Več možnosti, da odprete podokno opravil Format podatkovne tabele na desni strani, kjer lahko uporabite možnosti, ki se prikažejo, ko izberete gumbe Fill & Line, Effects, Size & Properties in Table Options pod možnostmi tabele in besedilom Polnjenje in obris, Besedilni učinki in gumbi Besedilno polje pod Možnosti besedila v podoknu opravil za prilagajanje skoraj vseh vidikov tabele s podatki
Naslednja slika ponazarja, kako je videti vzorčni stolpčni grafikon z gručami z dodano podatkovno tabelo. Ta podatkovna tabela vključuje ključe legend kot prvi stolpec.
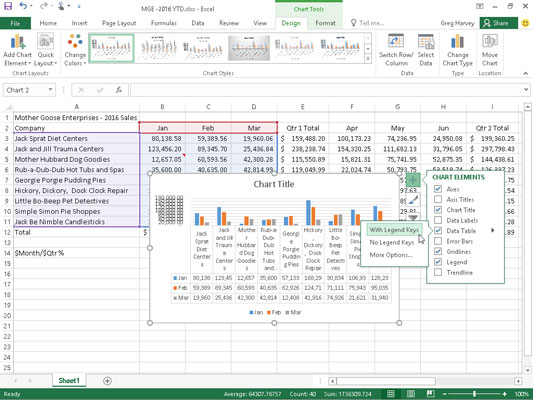
Vdelani gručasti stolpčni grafikon s podatkovno tabelo s tipkami legend.
Če se odločite, da prikaz podatkov delovnega lista v tabeli na dnu grafikona ni več potreben, preprosto kliknite možnost Brez v spustnem meniju gumba Tabela s podatki na zavihku Postavitev kontekstnega zavihka Orodja za grafikone.