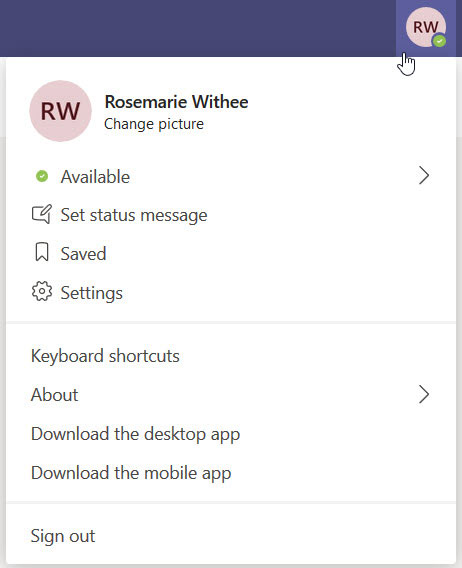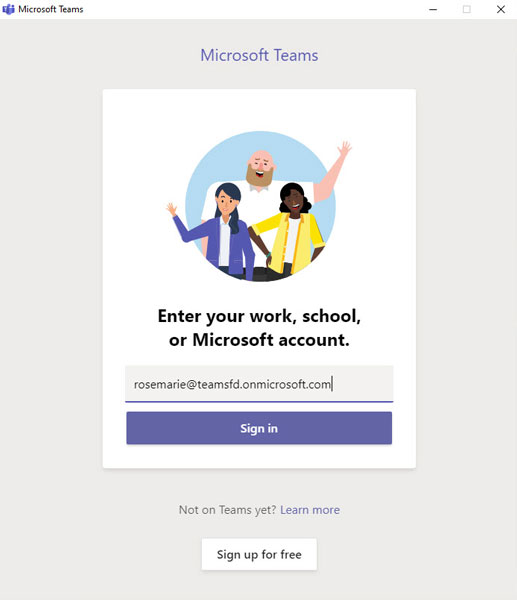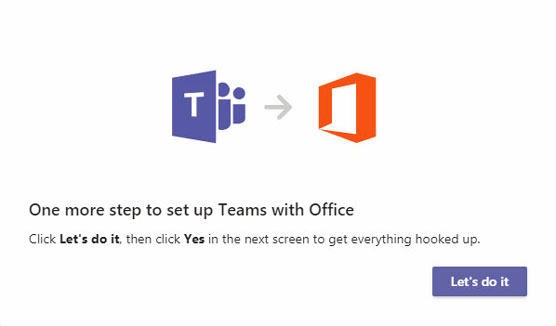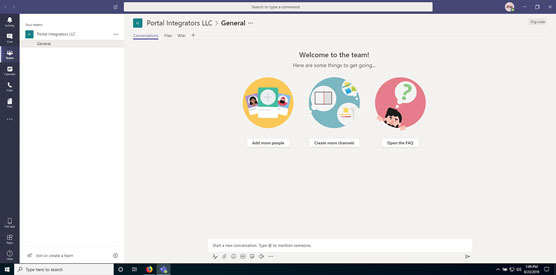Microsoft Teams lahko uporabljate na tri glavne načine: uporabite lahko spletno aplikacijo, namestite odjemalca na svoj prenosni ali namizni računalnik ali pa mobilno aplikacijo Teams namestite na pametni telefon ali tablični računalnik. Ne glede na to, kako uporabljate Teams, koncepti ostajajo enaki. Najprej se prijavimo v spletno aplikacijo in nato namestimo odjemalca na namizje.
Če se želite prijaviti v spletno različico Teams, sledite tem korakom:
Odprite svoj najljubši spletni brskalnik in se pomaknite na Microsoft.com .
Prijavite se s poverilnicami računa, ki ste jih ustvarili, ko ste se prijavili za preizkus Office 365.
Ko se prikaže možnost prenosa Teams ali uporabe spletne aplikacije, kliknite povezavo Uporabi spletno aplikacijo.
Po prijavi se vam prikaže glavna aplikacija Teams, ki se izvaja v vašem spletnem brskalniku, kot je prikazano.

Microsoft Teams, ki se izvaja v spletnem brskalniku.
Mnogi ljudje samo uporabljajo to spletno izkušnjo za uporabo Teams. Vendar imam raje odjemalca, ki ga prenesem in namestim na svoj lokalni računalnik. Ugotavljam, da ima veliko več funkcionalnosti in se bolje integrira z napravami, kot so moje slušalke za telefonske klice in moja spletna kamera za video klice.
Če želite namestiti odjemalca Teams na prenosni ali namizni računalnik Windows, sledite tem korakom:
Odprite spletni brskalnik in se pomaknite na Microsoft.com .
Če se še niste prijavili v spletno aplikacijo iz prejšnjega niza korakov, boste pozvani, da se prijavite. Če ste se že prijavili, boste videli spletno aplikacijo Teams, prikazano v vašem brskalniku (prikazano).
Prijavite se na spletno mesto Teams tako, da vnesete poverilnice, ki ste jih nastavili v 1. poglavju, če še niste prijavljeni.
Ko se prvič prijavite na spletno mesto Teams , se vam prikaže možnost namestitve odjemalca Teams ali nadaljevanja v spletno aplikacijo. V prejšnjem nizu korakov smo nadaljevali do spletne aplikacije. Tukaj bomo namestili namizni odjemalec.
Kliknite ikono svojega profila, ki se prikaže v zgornjem desnem kotu, in izberite Prenesi namizno aplikacijo, kot je prikazano.
Shranite datoteko v računalnik.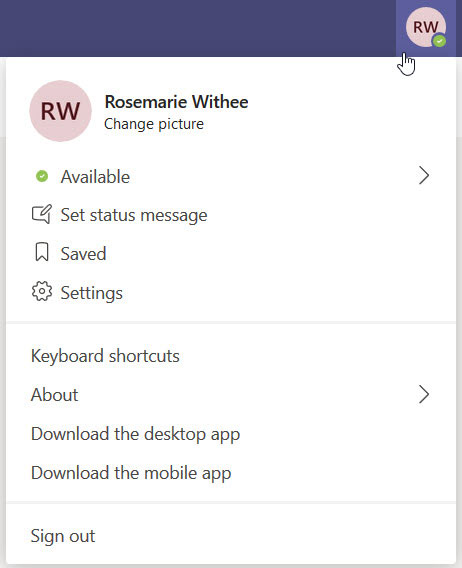
V spustnem meniju vašega profila so možnosti za namestitev namiznih in mobilnih aplikacij.
Na trdem disku računalnika lahko nastavite lokacijo, kamor vaš spletni brskalnik prenaša datoteke. Privzeto so datoteke običajno nastavljene za prenos v mapo Prenosi, kjer so shranjeni vsi prenosi. Če ne najdete datoteke, ki ste jo prenesli, preverite konfiguracijo vašega spletnega brskalnika, da vidite, kam postavlja datoteke, ki jih je prenesla.
Ko je namestitvena datoteka Teams prenesena, jo odprite in zaženite.
Po nekaj trenutkih se prikaže pogovorno okno, ki vas prosi, da se prijavite, kot je prikazano.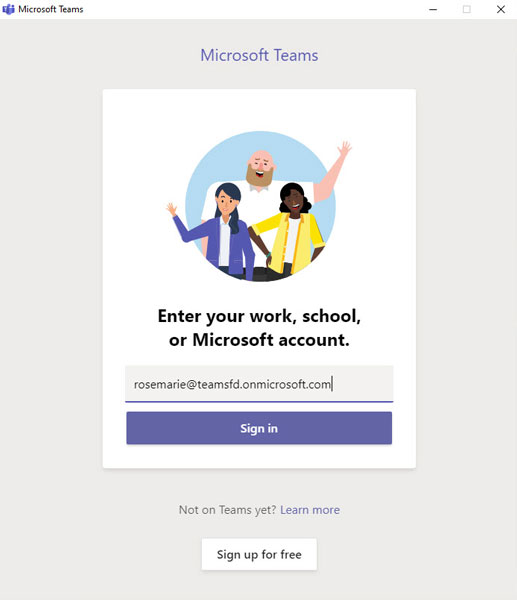
Ko se Teams prvič namesti, se prikaže pogovorno okno za prijavo.
Vnesite svoje uporabniško ime in kliknite Prijava.
Če ste se v Teams že prijavili s spletnim brskalnikom, vas ne bo več zahtevalo geslo.
Odjemalec Teams se naloži in vas obvesti, da je še zadnji korak, da se Teams nastavi in poveže z Officeom, kot je prikazano.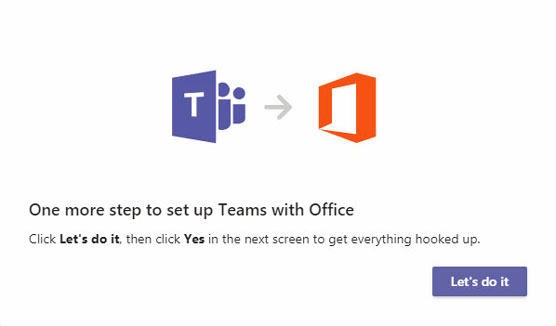
Pogovorno okno vam sporoča, da bodo ekipe zdaj povezane z Officeom.
Kliknite Let's Do It za nadaljevanje in nato kliknite Da, da dovolite Teams, da spremeni vaš računalnik.
Teams deluje v ozadju, da se poveže z Officeom v vašem računalniku in nato naloži aplikacijo Teams, kot je prikazano.
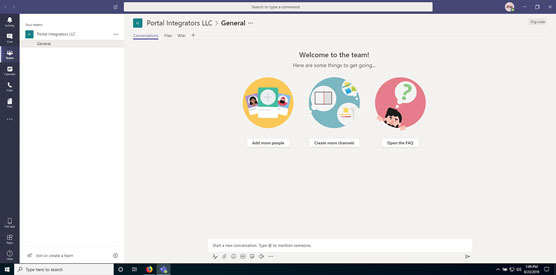
Odjemalec Teams, ki se izvaja v vašem lokalnem računalniku.
Čestitam! Zdaj imate na vašem lokalnem računalniku zagnane Teams.