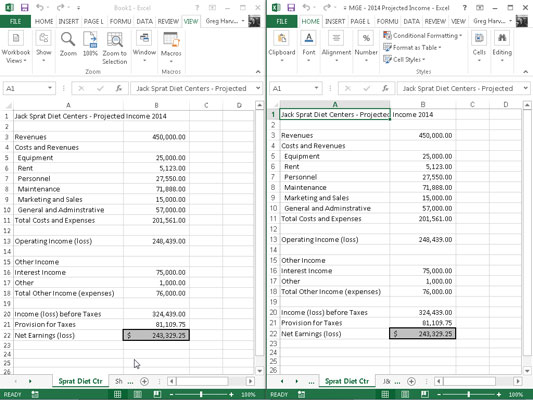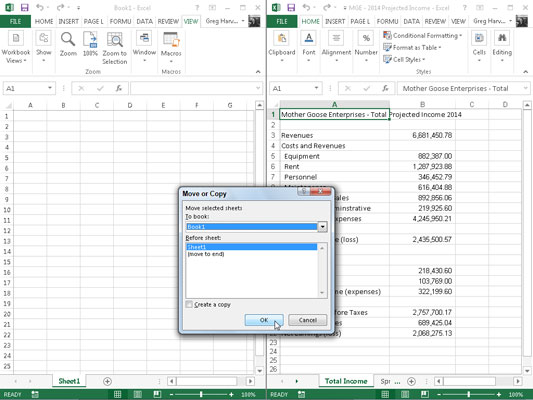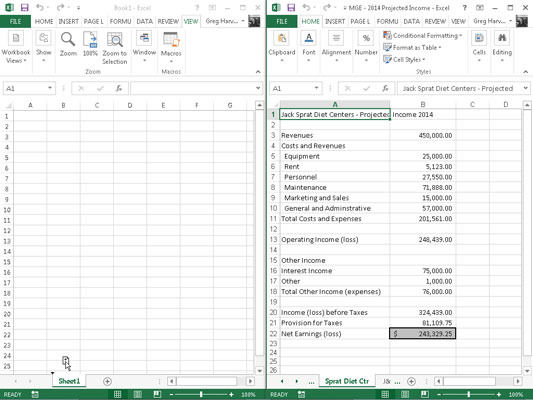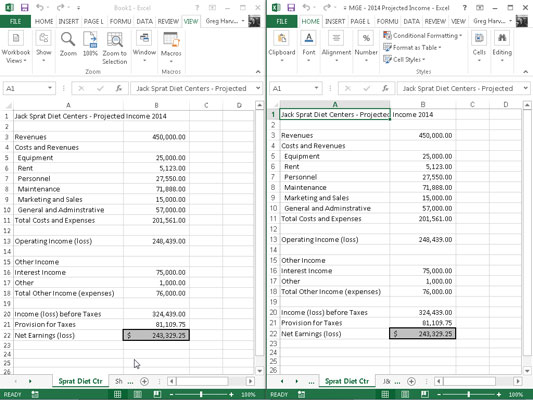V nekaterih primerih morate premakniti določen delovni list ali ga kopirati iz enega delovnega zvezka v drugega v Excelu 2013. Če želite premakniti ali kopirati delovne liste med delovnimi zvezki, sledite tem korakom:
Odprite delovni zvezek z delovnimi listi, ki jih želite premakniti ali kopirati, in delovni zvezek, ki bo vseboval premaknjene ali kopirane delovne liste.
Izberite Datoteka→ Odpri ali pritisnite Ctrl+O, da odprete oba delovna zvezka.
Izberite delovni zvezek, ki vsebuje delovne liste, ki jih želite premakniti ali kopirati.
Če želite izbrati delovni zvezek z listi, ki jih želite premakniti ali kopirati, kliknite njegovo pojavno sličico v opravilni vrstici Windows.
Izberite delovne liste, ki jih želite premakniti ali kopirati.
Če želite izbrati en delovni list, kliknite njegov zavihek lista. Če želite izbrati skupino sosednjih listov, kliknite prvi zavihek in nato pridržite tipko Shift, medtem ko kliknete zadnji zavihek. Če želite izbrati različne nesosednje liste, kliknite prvi zavihek in nato pridržite Ctrl, medtem ko kliknete vsakega od drugih zavihkov lista.
Z desno tipko miške kliknite zavihek lista in nato v priročnem meniju kliknite Premakni ali Kopiraj.
Excel odpre pogovorno okno Premakni ali Kopiraj, v katerem navedete, ali želite premakniti ali kopirati izbrane liste in kam jih premakniti ali kopirati.
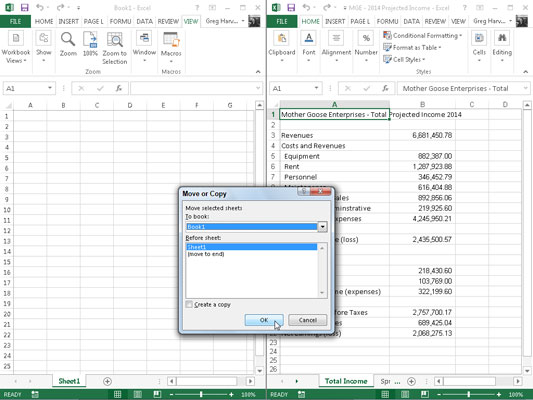
V spustnem seznamu Za knjigo izberite ime delovnega zvezka, v katerega želite kopirati ali premakniti delovne liste.
Če želite izbrane delovne liste premakniti ali kopirati v nov delovni zvezek in ne v obstoječi, ki ste ga odprli, izberite možnost (nova knjiga), ki se prikaže na samem vrhu spustnega seznama V knjigo.
V seznamskem polju Pred listom izberite ime lista, pred katerim naj bodo delovni listi, ki jih nameravate premakniti ali kopirati. Če želite, da so listi, ki jih premikate ali kopirate, prikazani na koncu delovnega zvezka, izberite možnost (Premakni na konec).
Izberite potrditveno polje Ustvari kopijo, da kopirate izbrane delovne liste v določen delovni zvezek (namesto da jih premaknete).
Kliknite V redu ali pritisnite Enter, da dokončate operacijo premikanja ali kopiranja.
Če imate raje bolj neposreden pristop, lahko liste premikate ali kopirate med odprtimi delovnimi zvezki tako, da povlečete zavihke listov iz enega okna delovnega zvezka v drugo. Ta metoda deluje z več listi ali enim listom; samo poskrbite, da ste izbrali vse zavihke lista, preden začnete postopek povleci in spusti.
Če želite povlečeti delovni list iz enega delovnega zvezka v drugega, morate odpreti oba delovna zvezka. Kliknite ukazni gumb Razporedi vse na zavihku Pogled ali pritisnite Alt+WA in nato izberite razpored. Preden zaprete pogovorno okno Uredi okna, se prepričajte, da potrditveno polje Windows aktivnega delovnega zvezka ni izbrano; to pomeni, da ne vsebuje kljukice.
Ko uredite okna delovnega zvezka, povlecite zavihek delovnega lista iz enega delovnega zvezka v drugega. Če želite delovni list kopirati in ne premikati, držite tipko Ctrl, medtem ko vlečete ikone lista.
Če želite poiskati delovni list v novem delovnem zvezku, postavite navzdol obrnjen trikotnik, ki se premika z ikono lista pred zavihkom delovnega lista, kamor ga želite vstaviti; nato spustite gumb miške ali odstranite prst ali pisalo z zaslona na dotik.
Ta operacija povleci in spusti je ena tistih, ki je ne morete razveljaviti z uporabo Excelove funkcije Razveljavi. To pomeni, da če spustite list v napačen delovni zvezek, boste morali sami vzeti stranski list in ga nato povleči in spustiti na mesto, kamor je nekoč pripadal!
S to metodo povleci in spusti je enostavno premikati ali kopirati delovni list iz enega delovnega zvezka v drugega.
Tukaj vidite dve okni delovnega zvezka: nov delovni zvezek Book1 (levo podokno) in delovni zvezek MGE – 2014 Projected Income (desno podokno). Ta okna delovnega zvezka so urejena z ukaznim gumbom View Side by Side na zavihku Pogled.
Če želite kopirati list Sprat Diet Ctr iz delovnega zvezka MGE – 2014 Projected Income v novi delovni zvezek Book1, preprosto izberite zavihek lista Sprat Diet Ctr, držite tipko Ctrl in povlecite ikono lista na novo mesto pred Sheet1 v Book1. delovni zvezek.
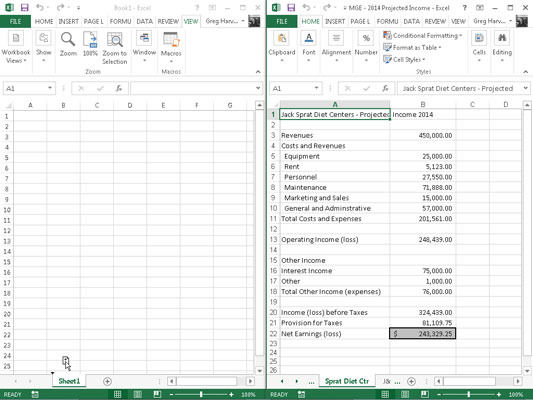
Kot lahko vidite, ko spustite gumb miške, Excel vstavi kopijo delovnega lista Sprat Diet Ctr v delovni zvezek Book1 na mesto, ki ga označuje trikotnik, ki spremlja ikono lista (v tem primeru pred List1).