Kako dokazati besedilo v tujem jeziku v Wordu 2016

V interesu kozmopolitizma vam Word 2016 omogoča delo s tujimi jeziki. Naučite se, kako vnesti in urediti besedilo v tujem jeziku, ter preveriti črkovanje in slovnico.
Ko izvajate analizo podatkov, običajno domnevate, da se vaše vrednosti zberejo okoli neke osrednje podatkovne točke (mediana). Toda včasih nekaj vrednot pade predaleč od osrednje točke. Te vrednosti se imenujejo izstopajoče (ležijo izven pričakovanega območja). Izstopajoči lahko izkrivijo vaše statistične analize in vas pripeljejo do napačnih ali zavajajočih sklepov o vaših podatkih.
Uporabite lahko nekaj preprostih formul in pogojnega oblikovanja, da poudarite izstopajoče v svojih podatkih.
Prvi korak pri ugotavljanju izstopajočih vrednosti je natančno določitev statističnega središča razpona. Če želite to natančno določiti, začnete z iskanjem 1. in 3. kvartila. Četrtina je statistična delitev podatkovnega niza na štiri enake skupine, pri čemer vsaka skupina, ki sestavlja 25 odstotkov podatkov. Najvišjih 25 odstotkov zbirke se šteje za 1. kvartil, medtem ko se spodnjih 25 odstotkov šteje za 4. kvartil.
V Excelu lahko preprosto dobite kvartilne vrednosti s funkcijo QUARTILE. Ta funkcija zahteva dva argumenta: obseg podatkov in želeno številko kvartila.
V prikazanem primeru so vrednosti v celicah E3 in E4 1. in 3. kvartil za podatke v obsegu B3:B20.

Če vzamete ta dva kvartila, lahko izračunate statističnih 50 odstotkov nabora podatkov tako, da od 1. kvartila odštejete 3. kvartil. Teh statističnih 50 odstotkov imenujemo interkvartilni razpon (IQR). Slika 9-18 prikazuje IQR v celici E5.
Zdaj se postavlja vprašanje, kako daleč od srednjih 50 odstotkov lahko vrednost sedi in se še vedno šteje za »razumno« vrednost? Statistiki se na splošno strinjajo, da je mogoče IQR*1,5 uporabiti za vzpostavitev razumne zgornje in spodnje ograje:
Spodnja ograja je enaka 1. kvartilu – IQR*1,5.
Zgornja ograja je enaka 3. kvartilu + IQR*1,5.
Kot lahko vidite, celici E7 in E8 izračunata končno zgornjo in spodnjo ograjo. Vsaka vrednost, ki je večja od zgornje ali manjše od spodnje ograje, se šteje za izstop.
Na tej točki je pravilo pogojnega oblikovanja enostavno izvesti.
Če želite zgraditi to osnovno pravilo oblikovanja, sledite tem korakom:
Izberite podatkovne celice v ciljnem obsegu (celice B3:B20 v tem primeru), kliknite zavihek Domov na Excelovem traku in nato izberite Pogojno oblikovanje→ Novo pravilo.
S tem se odpre pogovorno okno Novo pravilo oblikovanja.
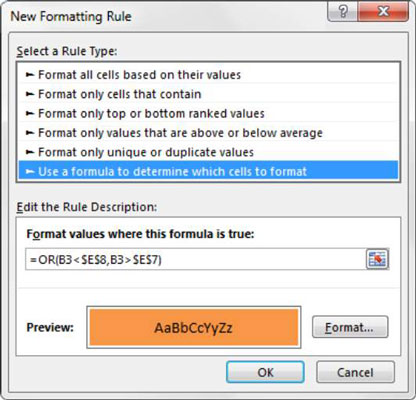
V seznamskem polju na vrhu pogovornega okna kliknite možnost Uporabi formulo za določitev celic za oblikovanje.
Ta izbor ovrednoti vrednosti na podlagi formule, ki jo podate. Če se določena vrednost oceni kot TRUE, se za to celico uporabi pogojno oblikovanje.
V polje za vnos formule vnesite formulo, prikazano tukaj.
Upoštevajte, da uporabite funkcijo ALI za primerjavo vrednosti v ciljni celici (B3) z zgornjo in spodnjo ograjo v celicah $E$7 oziroma $E$8. Če je ciljna celica večja od zgornje ali manjše od spodnje ograje, se šteje za izstopajočo in bo tako ocenjena na TRUE, kar sproži pogojno oblikovanje.
=ALI(B3<$e$8,b3>$E$7)
Upoštevajte, da v formuli izključite absolutne referenčne simbole dolarja ($) za ciljno celico (B3). Če kliknete celico B3, namesto da vnesete sklic na celico, Excel samodejno naredi vašo referenco celice absolutno. Pomembno je, da v ciljno celico ne vključite absolutnih referenčnih simbolov dolarja, ker potrebujete Excel, da uporabite to pravilo oblikovanja na podlagi lastne vrednosti vsake celice.
Kliknite gumb Oblika.
S tem se odpre pogovorno okno Oblikovanje celic, kjer imate na voljo celoten nabor možnosti za oblikovanje pisave, obrobe in polnila za ciljno celico. Ko končate z izbiro možnosti oblikovanja, kliknite gumb V redu, da potrdite spremembe in se vrnete v pogovorno okno Novo pravilo oblikovanja.
Nazaj v pogovornem oknu Novo pravilo oblikovanja kliknite gumb V redu, da potrdite svoje pravilo oblikovanja.
Če morate urediti svoje pravilo pogojnega oblikovanja, preprosto postavite kazalec v katero koli podatkovno celico v vašem oblikovanem obsegu in nato pojdite na zavihek Domov in izberite Pogojno oblikovanje→ Upravljanje pravil. S tem se odpre pogovorno okno Upravitelj pravil pogojnega oblikovanja. Kliknite pravilo, ki ga želite urediti, nato kliknite gumb Uredi pravilo.
V interesu kozmopolitizma vam Word 2016 omogoča delo s tujimi jeziki. Naučite se, kako vnesti in urediti besedilo v tujem jeziku, ter preveriti črkovanje in slovnico.
Učinkovito filtriranje in razvrščanje podatkov v vrtilni tabeli Excel 2019 za boljša poročila. Dosežite hitrejše analize z našimi namigi in triki!
Reševalec v Excelu je močno orodje za optimizacijo, ki lahko naleti na težave. Razumevanje sporočil o napakah reševalca vam lahko pomaga rešiti težave in optimizirati vaše matematične modele.
Odkrijte različne <strong>teme PowerPoint 2019</strong> in kako jih lahko uporabite za izboljšanje vaših predstavitev. Izberite najboljšo temo za vaše diapozitive.
Nekateri statistični ukrepi v Excelu so lahko zelo zmedeni, vendar so funkcije hi-kvadrat res praktične. Preberite vse opise funkcij hi-kvadrat za bolje razumevanje statističnih orodij.
V tem članku se naučite, kako dodati <strong>obrobo strani</strong> v Word 2013, vključno z različnimi slogi in tehnikami za izboljšanje videza vaših dokumentov.
Ni vam treba omejiti uporabe urejevalnika besedil na delo z enim samim dokumentom. Učinkovito delajte z več dokumenti v Wordu 2013.
Sodelovanje pri predstavitvi, ustvarjeni v PowerPointu 2013, je lahko tako preprosto kot dodajanje komentarjev. Odkrijte, kako učinkovito uporabljati komentarje za izboljšanje vaših predstavitev.
Ugotovite, kako prilagoditi nastavitve preverjanja črkovanja in slovnice v Wordu 2016, da izboljšate svoje jezikovne sposobnosti.
PowerPoint 2013 vam ponuja različne načine za izvedbo predstavitve, vključno s tiskanjem izročkov. Izročki so ključnega pomena za izboljšanje vaše predstavitve.




