Kako dokazati besedilo v tujem jeziku v Wordu 2016

V interesu kozmopolitizma vam Word 2016 omogoča delo s tujimi jeziki. Naučite se, kako vnesti in urediti besedilo v tujem jeziku, ter preveriti črkovanje in slovnico.
Navzkrižna sklicevanja v daljših dokumentih Word 2016 so res zelo priročna. Bralcem povedo, kam naj gredo, da najdejo več informacij o temi. Bralce lahko napotite na naslove, številke strani, opombe, končne opombe in navadne stare odstavke. Dokler ustvarjate napise za svoje navzkrižne reference z gumbom Vstavi napis na zavihku Reference, lahko naredite tudi navzkrižne sklice na enačbe, slike, grafikone, sezname, programe in tabele.
Težava z navzkrižnimi referencami pa je v tem, da stvar, ki se navzkrižno skliceva, res mora biti tam. Če bralcem rečete, naj gredo na naslov, ki se imenuje »Mačja pižama« na strani 93, in v resnici ni niti naslova niti strani, bralci preklinjajo in vam povedo, kam naj gredo, namesto obratno.
Na vašo srečo vam Word 2016 obvesti, ko naredite napačna navzkrižna sklicevanja. Če izbrišete stvar, na katero se sklicuje navzkrižno sklicevanje, in navzkrižno sklicevanje naredite neveljavno, vam Word o tem pove, ko naslednjič posodobite navzkrižno sklicevanje. Najboljše od vsega je, če se spremeni številka strani, oštevilčen element ali besedilo, na katerega se nanaša navzkrižna sklica, se spremeni tudi navzkrižna sklica.
Sledite tem korakom, da ustvarite navzkrižno sklicevanje:
Napišite prvi del besedila s sklicevanjem.
Na primer, lahko napišete Če želite izvedeti več o teh kavbojih iz pampas, si oglejte stran in nato vnesite prazen prostor. Prazen prostor loči stran z besedo od številke strani v navzkrižnem sklicu. Če se sklicujete na naslov, napišite nekaj takega, kot je Za več informacij glejte “. Tokrat ne vnesite praznega presledka, ker se bo besedilo naslova navzkrižnega sklicevanja pojavilo takoj za dvojnim narekovajem.
Na zavihku Reference kliknite gumb Navzkrižno sklicevanje.
Prikaže se pogovorno okno Cross Reference, kot je prikazano tukaj.
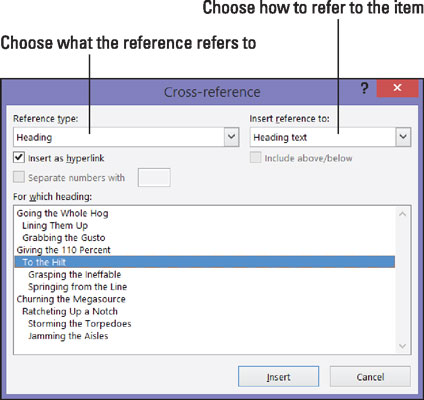
Vnos navzkrižne sklicevanja.
Na spustnem seznamu Reference Type izberite vrsto elementa, na katerega se sklicujete.
Če se sklicujete na navaden star odstavek, izberite Zaznamek. Nato kliknite zunaj pogovornega okna, se pomaknite do odstavka, na katerega se sklicujete, in tam postavite zaznamek. (1. poglavje te mini knjige razlaga zaznamke.)
V polju Vstavi sklic v izberite, da se sklicujete na besedilo, številko strani ali oštevilčen element.
Možnosti v tem polju so različne, odvisno od tega, kaj ste izbrali v 3. koraku.
Besedilo: izberite to možnost (Besedilo naslova, Celoten napis itd.), če želite vključiti besedilo v navzkrižno sklicevanje. Na primer, izberite Besedilo naslova, če je vaše navzkrižno sklicevanje na naslov.
Številka: izberite to možnost, če želite v navzkrižno sklicevanje vstaviti številko strani ali drugo vrsto številke, kot je številka tabele.
Vključi zgoraj/spodaj: potrdite to polje, če želite vključiti besedo zgoraj ali spodaj, da bralcem poveste, kje se glede na navzkrižno sklicevanje nahaja stvar, na katero se sklicujete, v vašem dokumentu.
Če želite, pustite kljukico v potrditvenem polju Vstavi kot hiperpovezavo, da ustvarite hiperpovezavo in navzkrižno sklicevanje.
S hiperpovezavo lahko nekdo, ki bere dokument na zaslonu, Ctrl+klik na navzkrižno sklicevanje in gre neposredno na tisto, na kar se nanaša.
V polju Za katerega povejte Wordu, kje se nahaja stvar, na katero se sklicujete.
Če želite to narediti, izberite naslov, zaznamek, opombo, končno opombo, enačbo, sliko, graf ali kaj drugega. V dolgih dokumentih morate skoraj zagotovo klikniti drsni trak, da najdete želenega.
Kliknite gumb Vstavi in nato gumb Zapri.
Po potrebi vnesite preostanek besedila navzkrižnega sklicevanja nazaj v dokument.
Ko končate ustvarjanje dokumenta, posodobite vse navzkrižne sklice. Če želite to narediti, pritisnite Ctrl + A, da izberete celoten dokument. Nato pritisnite F9 ali z desno tipko miške kliknite dokument in v priročnem meniju izberite Posodobi polje.
Če stvari, na katere se sklicuje navzkrižno sklicevanje, ni več v vašem dokumentu, se prikaže Error! Vira sklicevanja ni bilo mogoče najti, kjer bi morala biti navzkrižna referenca. Če želite v dolgih dokumentih poiskati napake pri navzkrižnem sklicevanju, poiščite besedo Error! z ukazom Najdi (pritisnite Ctrl+F). Raziščite, kaj je šlo narobe, in popravite ali izbrišite napačna navzkrižna sklicevanja.
V interesu kozmopolitizma vam Word 2016 omogoča delo s tujimi jeziki. Naučite se, kako vnesti in urediti besedilo v tujem jeziku, ter preveriti črkovanje in slovnico.
Učinkovito filtriranje in razvrščanje podatkov v vrtilni tabeli Excel 2019 za boljša poročila. Dosežite hitrejše analize z našimi namigi in triki!
Reševalec v Excelu je močno orodje za optimizacijo, ki lahko naleti na težave. Razumevanje sporočil o napakah reševalca vam lahko pomaga rešiti težave in optimizirati vaše matematične modele.
Odkrijte različne <strong>teme PowerPoint 2019</strong> in kako jih lahko uporabite za izboljšanje vaših predstavitev. Izberite najboljšo temo za vaše diapozitive.
Nekateri statistični ukrepi v Excelu so lahko zelo zmedeni, vendar so funkcije hi-kvadrat res praktične. Preberite vse opise funkcij hi-kvadrat za bolje razumevanje statističnih orodij.
V tem članku se naučite, kako dodati <strong>obrobo strani</strong> v Word 2013, vključno z različnimi slogi in tehnikami za izboljšanje videza vaših dokumentov.
Ni vam treba omejiti uporabe urejevalnika besedil na delo z enim samim dokumentom. Učinkovito delajte z več dokumenti v Wordu 2013.
Sodelovanje pri predstavitvi, ustvarjeni v PowerPointu 2013, je lahko tako preprosto kot dodajanje komentarjev. Odkrijte, kako učinkovito uporabljati komentarje za izboljšanje vaših predstavitev.
Ugotovite, kako prilagoditi nastavitve preverjanja črkovanja in slovnice v Wordu 2016, da izboljšate svoje jezikovne sposobnosti.
PowerPoint 2013 vam ponuja različne načine za izvedbo predstavitve, vključno s tiskanjem izročkov. Izročki so ključnega pomena za izboljšanje vaše predstavitve.




