Kako dokazati besedilo v tujem jeziku v Wordu 2016

V interesu kozmopolitizma vam Word 2016 omogoča delo s tujimi jeziki. Naučite se, kako vnesti in urediti besedilo v tujem jeziku, ter preveriti črkovanje in slovnico.
V Excelu 2010 lahko uporabite makre, da prihranite čas z avtomatizacijo opravil, ki jih pogosto izvajate. Makro je vrsta ukazov, združenih skupaj, ki jih lahko zaženete, kadar koli morate izvesti nalogo.
Čeprav lahko v programskem jeziku Visual Basic napišete svoje kompleksne makre, je najlažji način za ustvarjanje številnih makrov uporaba snemalnika makrov. Ko posnamete makro, Excel shrani informacije o vsakem koraku, ki ga naredite, ko izvajate vrsto ukazov. Nato zaženete makro, da ponovite ali predvajate ukaze.
Snemalnik makrov zabeleži vsako dejanje, ki ga opravite. Zato je načrtovanje makra pred začetkom postopka snemanja zelo pomembno, da ne snemate nepotrebnih korakov.
Zavihek Razvijalec omogoča dostop do ukazov makrov, vendar se ta zavihek privzeto ne prikaže. Če želite prikazati zavihek Razvijalec, sledite tem korakom:
Kliknite zavihek Datoteka in nato Možnosti.
Prikaže se pogovorno okno Excelove možnosti.
Kliknite Prilagodi trak v levem podoknu in nato potrdite polje Razvijalec pod glavnimi zavihki na desni strani pogovornega okna.
Kliknite V redu.
Zavihek Razvijalec se prikaže na traku.
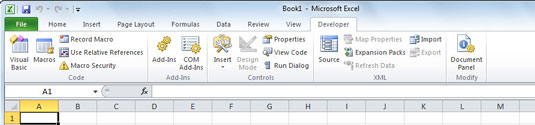
Prikažite zavihek Razvijalec za delo z makri v Excelu 2010.
Sledite tem korakom, da posnamete makro:
V skupini Koda na zavihku Razvijalec izberite Record Macro.
Prikaže se pogovorno okno Record Macro.
V besedilno polje Ime makra vnesite ime za makro.
Prvi znak imena makra mora biti črka, ime pa ne sme vsebovati presledkov ali sklicevanj na celice. Imena makrov niso občutljiva na velike in male črke.
(Izbirno) Dodelite bližnjično tipko.
Če izberete bližnjično tipko, ki se že uporablja v Excelu, tipka za bližnjico makra preglasi bližnjično tipko Excel, medtem ko je delovni zvezek, ki vsebuje makro, odprt.
Na spustnem seznamu Store Macro In izberite, kam želite shraniti makro:
Ta delovni zvezek: shranite makro v trenutno datoteko delovnega zvezka.
Nov delovni zvezek: ustvarite makre, ki jih lahko zaženete v vseh novih delovnih zvezkih, ustvarjenih med trenutno sejo Excela.
Osebni delovni zvezek makrov: izberite to možnost, če želite, da je makro na voljo vsakič, ko uporabljate Excel, ne glede na to, kateri delovni list uporabljate.
(Izbirno) Vnesite opis makra v besedilno polje Opis.
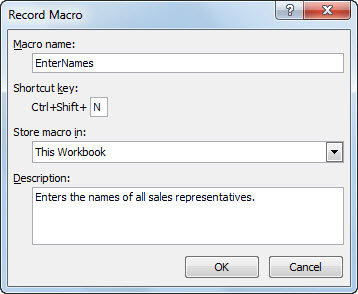
Za začetek ustvarjanja makra uporabite pogovorno okno Record Macro.
Kliknite V redu.
Možnost Snemanje makra na zavihku Razvijalec se spremeni v Ustavi snemanje.
Izvedite dejanja, ki jih želite posneti.
Excel natančno beleži vaše korake – na primer (Izberite celico C3) – lahko pa tudi zabeležite korake glede na katero koli trenutno celico – na primer (Pojdite eno vrstico navzgor in vstavite prazno vrstico). Če želite to narediti, kliknite gumb Uporabi relativne reference na zavihku Razvijalec. Pri snemanju makra lahko po potrebi vklopite in izklopite funkcijo Uporabi relativne reference.
Izberite Ustavi snemanje v skupini Koda na zavihku Razvijalec.
Snemalnik makrov preneha snemati pritiske tipk in makro je končan.
V interesu kozmopolitizma vam Word 2016 omogoča delo s tujimi jeziki. Naučite se, kako vnesti in urediti besedilo v tujem jeziku, ter preveriti črkovanje in slovnico.
Učinkovito filtriranje in razvrščanje podatkov v vrtilni tabeli Excel 2019 za boljša poročila. Dosežite hitrejše analize z našimi namigi in triki!
Reševalec v Excelu je močno orodje za optimizacijo, ki lahko naleti na težave. Razumevanje sporočil o napakah reševalca vam lahko pomaga rešiti težave in optimizirati vaše matematične modele.
Odkrijte različne <strong>teme PowerPoint 2019</strong> in kako jih lahko uporabite za izboljšanje vaših predstavitev. Izberite najboljšo temo za vaše diapozitive.
Nekateri statistični ukrepi v Excelu so lahko zelo zmedeni, vendar so funkcije hi-kvadrat res praktične. Preberite vse opise funkcij hi-kvadrat za bolje razumevanje statističnih orodij.
V tem članku se naučite, kako dodati <strong>obrobo strani</strong> v Word 2013, vključno z različnimi slogi in tehnikami za izboljšanje videza vaših dokumentov.
Ni vam treba omejiti uporabe urejevalnika besedil na delo z enim samim dokumentom. Učinkovito delajte z več dokumenti v Wordu 2013.
Sodelovanje pri predstavitvi, ustvarjeni v PowerPointu 2013, je lahko tako preprosto kot dodajanje komentarjev. Odkrijte, kako učinkovito uporabljati komentarje za izboljšanje vaših predstavitev.
Ugotovite, kako prilagoditi nastavitve preverjanja črkovanja in slovnice v Wordu 2016, da izboljšate svoje jezikovne sposobnosti.
PowerPoint 2013 vam ponuja različne načine za izvedbo predstavitve, vključno s tiskanjem izročkov. Izročki so ključnega pomena za izboljšanje vaše predstavitve.




