Kako dokazati besedilo v tujem jeziku v Wordu 2016

V interesu kozmopolitizma vam Word 2016 omogoča delo s tujimi jeziki. Naučite se, kako vnesti in urediti besedilo v tujem jeziku, ter preveriti črkovanje in slovnico.
Ko imate opravka z dvema grafična predmeta v Excelu 2013, enega na drugem, in ju želite med seboj poravnati, lahko uporabite možnosti v spustnem meniju ukaznega gumba Poravnaj na zavihku Oblika v Kontekstni meni Orodja za risanje ali Orodja za slike po izbiri obeh na delovnem listu.
Možnosti poravnave v spustnem meniju tega gumba vključujejo
Poravnaj od leve proti levi poravnaj grafiko na zgornjem sloju s tisto pod
Poravnajte na sredino, da centrirate grafiko na zgornji sloj s tistim pod njim
Poravnaj od desne proti desni poravnaj grafiko na zgornjem sloju s tisto pod
Poravnaj vrh na vrh Poravnaj grafiko na zgornjem sloju s tisto pod
Poravnajte sredino tako, da bo grafika na zgornjem sloju navpično sredina s spodnjo
Poravnaj od spodaj proti dnu, poravnaj grafiko na zgornjem sloju s spodnjim
Horizontalno porazdeli, da enakomerno porazdelite izbrane grafične predmete (trije ali več) vodoravno
Distribute Vertically, da enakomerno porazdelite izbrane grafične predmete (trije ali več) navpično
Včasih morate delati z več kot enim grafičnim objektom. Če ugotovite, da nenehno izbirate dva ali več predmetov hkrati, da jih premikate ali vrtite skupaj, lahko življenje veliko poenostavite z združevanjem grafik. Ko združite izbrane grafične predmete, jih Excel nato naredi v en sam grafični objekt, s katerim lahko manipulirate.
Če želite združiti kup grafike, jih izberite vse (s Shift + klik ali Ctrl + klik na vsako). Ko so izbrani, z desno miškino tipko kliknite predmet na zgornjem sloju in nato v priročnem meniju predmeta izberite Group→Group ali izberite možnost Skupina v spustnem meniju ukaznega gumba Group Objects na zavihku Oblika v kontekstu določenega predmeta Orodja. meni.
Excel kaže, da so izbrane grafike zdaj združene na delovnem listu (in so za vse namene en grafični objekt) tako, da postavi en sam niz ročic za določanje velikosti po obodu, ki ga tvorijo vse prejšnje ločene grafike, in jim dodeli skupino številko v podoknu opravil izbire.
Nato lahko upravljate z združeno grafiko kot eno samo entiteto, tako da jo premaknete, spremenite velikost, zavrtite in tako naprej, kot bi to storili s katerim koli drugim predmetom.
Odlična stvar pri združevanju množice različnih predmetov je, da Excel nikoli ne pozabi, da so bili nekoč ločeni predmeti, s katerimi ste lahko samostojno manipulirali. To pomeni, da jih lahko vedno spremenite nazaj v ločene grafike tako, da jih razdružite.
Če želite to narediti, z desno tipko miške kliknite sestavljeni grafični predmet in nato v priročnem meniju izberite Skupina→Razdruži ali izberite možnost Razdruži v spustnem meniju ukaznega gumba Group Objects na posebnem zavihku Orodja za predmet.
Excel kaže, da je sestavljeni predmet ponovno ločen na številne različne predmete s prikazom ročic za določanje velikosti okoli oboda vsakega predmeta. Nato jih lahko vse prekličete in z vsakim znova samostojno manipulirate, tako da ga izberete samega, preden ga premaknete, spremenite velikost ali zavrtite.
Če se odločite, da želite, da se zdaj neodvisni objekti ponovno združijo v skupino, lahko to storite tako, da z desno tipko miške kliknete katero koli grafiko v nekdanji skupini in nato v priročnem meniju izberete Skupina→ Znova združi ali izberete Možnost prezdružitve iz kontekstnega zavihka Oblika v spustnem meniju ukaznega gumba Združi objekte.
Slika prikazuje združevanje v akciji. Za to sliko sta izbrana spodnja grafika trikotnika in zvezde, nato pa je bila izbrana Skupina iz spustnega menija gumba Skupinski predmeti.
Pri združevanju obeh predmetov v enega je Excel v podoknu opravil za izbor ustvaril nov objekt skupine 5, ki ga sestavljata puščica desno in 5-točkovna zvezda 3. Po združevanju obeh grafik se bo trikotnik premaknil ne le, ko boste prestavili zvezda, vendar se bo trikotnik tudi spremenil, ko boste spremenili obliko, in bi se vrtel skupaj z zvezdo, če bi zvezdo obrnili na glavo.
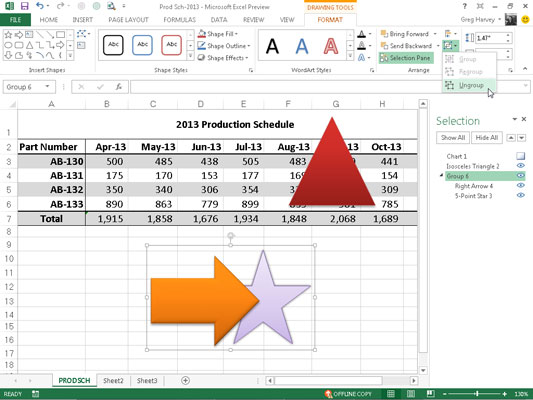
V interesu kozmopolitizma vam Word 2016 omogoča delo s tujimi jeziki. Naučite se, kako vnesti in urediti besedilo v tujem jeziku, ter preveriti črkovanje in slovnico.
Učinkovito filtriranje in razvrščanje podatkov v vrtilni tabeli Excel 2019 za boljša poročila. Dosežite hitrejše analize z našimi namigi in triki!
Reševalec v Excelu je močno orodje za optimizacijo, ki lahko naleti na težave. Razumevanje sporočil o napakah reševalca vam lahko pomaga rešiti težave in optimizirati vaše matematične modele.
Odkrijte različne <strong>teme PowerPoint 2019</strong> in kako jih lahko uporabite za izboljšanje vaših predstavitev. Izberite najboljšo temo za vaše diapozitive.
Nekateri statistični ukrepi v Excelu so lahko zelo zmedeni, vendar so funkcije hi-kvadrat res praktične. Preberite vse opise funkcij hi-kvadrat za bolje razumevanje statističnih orodij.
V tem članku se naučite, kako dodati <strong>obrobo strani</strong> v Word 2013, vključno z različnimi slogi in tehnikami za izboljšanje videza vaših dokumentov.
Ni vam treba omejiti uporabe urejevalnika besedil na delo z enim samim dokumentom. Učinkovito delajte z več dokumenti v Wordu 2013.
Sodelovanje pri predstavitvi, ustvarjeni v PowerPointu 2013, je lahko tako preprosto kot dodajanje komentarjev. Odkrijte, kako učinkovito uporabljati komentarje za izboljšanje vaših predstavitev.
Ugotovite, kako prilagoditi nastavitve preverjanja črkovanja in slovnice v Wordu 2016, da izboljšate svoje jezikovne sposobnosti.
PowerPoint 2013 vam ponuja različne načine za izvedbo predstavitve, vključno s tiskanjem izročkov. Izročki so ključnega pomena za izboljšanje vaše predstavitve.




