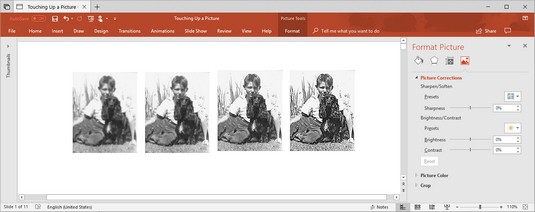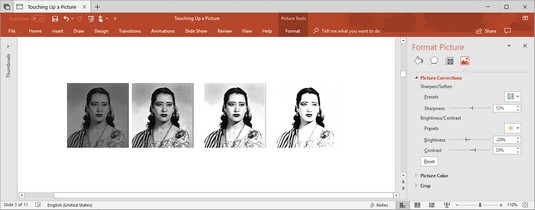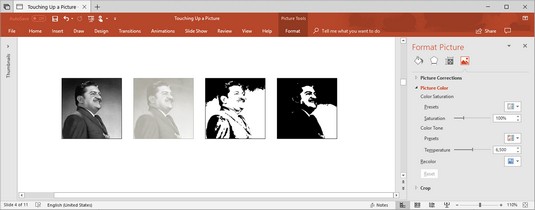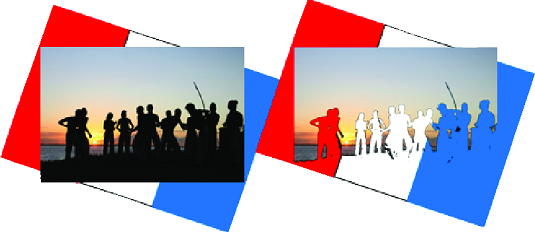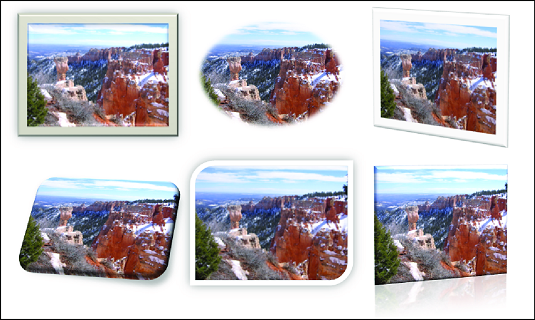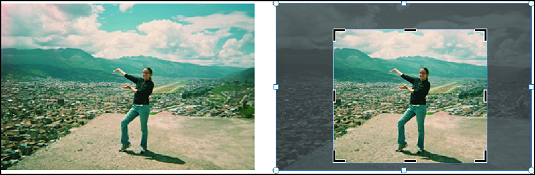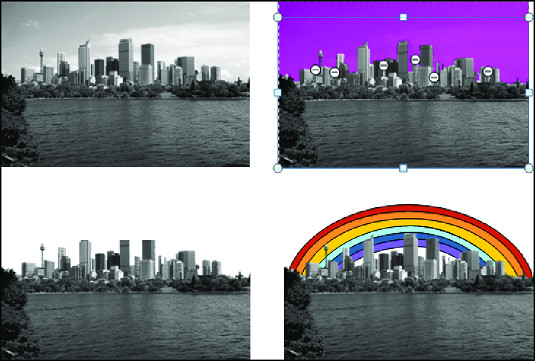Vsaka slika je lahko sodelovanje z Officeom 2019. Z orodji Office 2019 lahko naredite naslednje, da naredite sliko po svoje in tudi delo izvirnega umetnika:
- Mehčanje in ostrenje: utišajte ali polirajte sliko.
- Spreminjanje svetlosti in kontrasta : prilagodite ton slike.
- Prebarvanje: dajte svoji sliki popolnoma nov nabor barv ali sivih odtenkov.
- Izbira umetniškega učinka: Odnesite svojo sliko na sprehod po divjini.
- Izbira sloga slike: Predstavite svojo sliko v ovalnem fame, okvirju z mehkimi robovi ali drugi vrsti okvirja.
- Obrezovanje: izrežite dele slike, ki jih ne želite.
- Odstranjevanje območij slike: obdržite bistvene elemente slike in odstranite ostalo.
Če vam je žal, da ste eksperimentirali s sliko in želite začeti znova, pojdite na zavihek (Orodja za slike) Format in kliknite gumb Ponastavi sliko. Nato na spustnem seznamu izberite Ponastavi sliko, da sliko povrnete v prvotni videz, ali izberite Ponastavi sliko in velikost, da sliko povrnete v prvotni videz in velikost.
Mehčanje in izostritev slik v Officeu 2019
Spodnja slika prikazuje učinke nastavitev mehčanja/ostrenja za Office 2019 . Te nastavitve utišajo sliko ali jo naredijo bolj jedrnato. Če želite sliko zmehčati ali izostriti, jo izberite in uporabite eno od teh tehnik:
- Na zavihku (Orodja za slike) Format kliknite gumb Popravki in na spustnem seznamu izberite možnost Ostri in zmehčaj.
- Odprite podokno opravil Oblikovanje slike in povlecite drsnik Ostrina ali v besedilno polje vnesite negativno ali pozitivno število. Negativne številke zmehčajo sliko; pozitivne številke ga izostrijo. Če želite odpreti podokno opravil Oblikovanje slike, kliknite gumb Popravki in na spustnem seznamu izberite Možnosti popravkov slike.
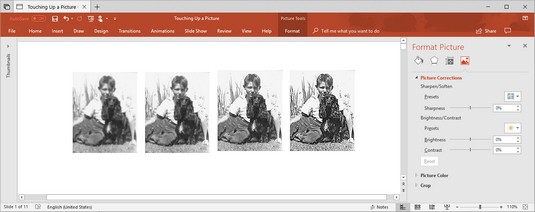
Učinki nastavitev Sharpen/Soften.
Popravljanje svetlosti in kontrasta slike v Officeu 2019
Spodnja slika prikazuje sliko, ki je bila večkrat narejena z nastavitvami Brightness in Contrast v Officeu 2019. Nastavitve svetlosti urejajo splošno svetlost slike; nastavitve kontrasta določajo, kako ločljivi so različni deli slike drug od drugega. Spremenite svetlost in kontrast slike, da se bolje prilega strani ali diapozitivu. Izberite svojo sliko in uporabite eno od teh tehnik:
- Na zavihku (Orodja za slike) Format kliknite gumb Popravki in na spustnem seznamu izberite možnost Svetlost in kontrast.
- Odprite podokno opravil Format slike in spremenite nastavitve svetlosti in kontrasta. Negativne nastavitve svetlosti naredijo sliko temnejšo; pozitivne nastavitve naredijo svetlejše. Nastavitve negativnega kontrasta utišajo razlike med deli slike; pozitivne nastavitve povečujejo razlike. Če želite odpreti podokno opravil Oblikovanje slike, kliknite gumb Popravki in na spustnem seznamu izberite Možnosti popravkov slike.
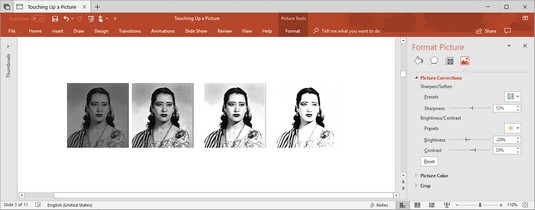
Učinki nastavitev svetlosti in kontrasta.
Prebarvanje slike v Officeu 2019
Prebarvajte sliko, da ji date preobrazbo. Oglejte si spodnjo sliko in si oglejte primere možnosti prebarvanja. Poleg prebarvanja slike lahko uporabite Office 2019, da spremenite njeno nasičenost barv in nastavitve barvnih tonov. Barvna nasičenost se nanaša na čistost in intenzivnost barv; barvni ton določa stopnjo svetlobe in teme. Prebarvanje je uporabno za zagotavljanje enotnega videza slike. Izberite svojo sliko in uporabite te tehnike, da jo prebarvate:
- Na zavihku Oblika (Orodja za slike) kliknite gumb Barva in na spustnem seznamu izberite možnost Nasičenost barv, Barvni ton ali Prebarvanje. Izberete lahko Več različic na dnu seznama in izberete barvo na podseznamu.
- Odprite podokno opravil Format slike in spremenite nastavitve nasičenosti barv in barvnih tonov. Spremenite nastavitev Saturation, da utišate ali poudarite barve; spremenite nastavitev temperature, da bodo barvni toni temnejši ali svetlejši. Če želite odpreti podokno opravil Format slike, kliknite gumb Barva in izberite Možnosti barve slike.
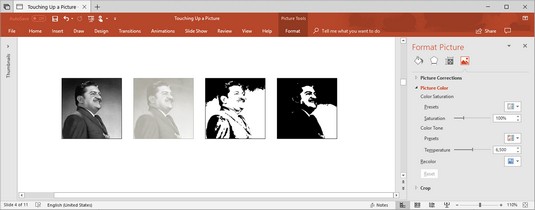
Primeri možnosti prebarvanja.
Predogled v živo je res uporaben, ko prebarvate grafiko. Ko spreminjate nastavitve nasičenosti barv in barvnih tonov, lahko vidite učinek svojih izbir na sliki.
H0w, da naredite barvo pregledno v Officeu 2019
Zavihek (Orodja za slike) Format ponuja ukaz Nastavi prosojno barvo, da naredite eno barvo na sliki pregledno in s tem omogočite, da se ozadje prikaže skozi določene dele slike. Ukaz Nastavi prosojno barvo deluje tako, da naredi vse slikovne pike na sliki, ki so iste barve, prozorne. Na sliki, na kateri prevladuje ena barva, lahko to barvo naredite prozorno in dobite nekaj zanimivih učinkov.
Za eksperimentiranje z ukazom Nastavi prosojno barvo:
Izberite sliko.
Na zavihku (Orodja za slike) Format kliknite gumb Barva in na spustnem seznamu izberite Nastavi prosojno barvo.
Kliknite na svojo sliko na barvo, za katero želite, da je prozorna.
Znova lahko izberete ukaz Nastavi prosojno barvo in naredite drugo barvo na vaši sliki prozorno.
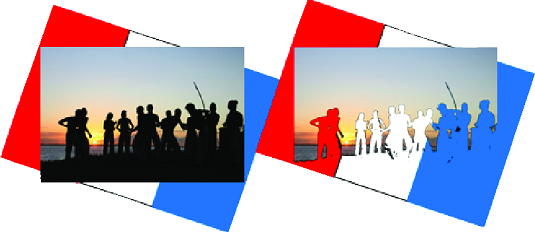
Nastavitev prosojne barve v Officeu 2019.
Izbira umetniškega učinka v Officeu 2019
Slika, ki jo vidite spodaj, prikazuje štiri od 23 umetniških učinkov, ki jih lahko uporabite na sliki: skica s svinčnikom, razpršeno sijaj, steklo in svetleči robovi. Če želite eksperimentirati z umetniškimi učinki in morda poiskati tisto po svojem okusu, izberite svojo sliko in uporabite eno od teh tehnik:
- Pojdite na zavihek (Orodja za slike) Format, kliknite gumb Umetniški učinki in na spustnem seznamu izberite učinek.
- Odprite podokno opravil Format Picture in izberite umetniški učinek. Če želite odpreti pogovorno okno Oblikovanje slike, kliknite gumb Učinki in izberite Možnosti umetniških učinkov.

Primeri umetniških učinkov.
Izbira sloga slike v Officeu 2019
Slika slog je način predstavitve ali uokvirjanje slik z uporabo uradu 2019 orodja . Spodnja slika prikazuje primere slogov slike. Slogi slike vključujejo preprost okvir, pravokotnik z mehkim robom, senco perspektive in odsevni poševni rob. Če želite izbrati slog slike za sliko, jo izberite, pojdite na zavihek (Orodja za slike) Oblika, odprite galerijo Slogi slik in izberite slog.
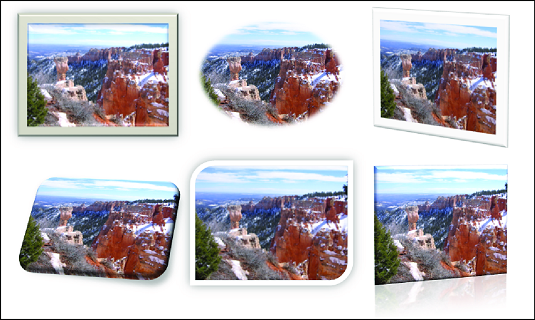
Primeri slogov slik.
Če vam ni všeč slog slike, ki ste ga izbrali (ali vas ne zanima nobena sprememba slike), kliknite gumb Ponastavi sliko, da razveljavite vse spremembe formata in začnete znova.
Če so vam všeč slogi slik, boste morda navdušeni tudi nad učinki slike. Na zavihku (Orodja za slike) Format kliknite gumb Učinki slike in eksperimentirajte z možnostmi na spustnem seznamu in podseznamih.
Obrezovanje dela slike v Officeu 2019
Obrezovanje pomeni odrezati del slike. Orodja za obrezovanje Office ne morete uporabiti kot par škarij ali nož Xacto za cikcak rez po robovih slike ali luknjo na sredini. Lahko pa izrežete trakove s strani, zgoraj ali spodaj. Tu se orodje za obrezovanje uporablja za odrezovanje tujih delov slike.
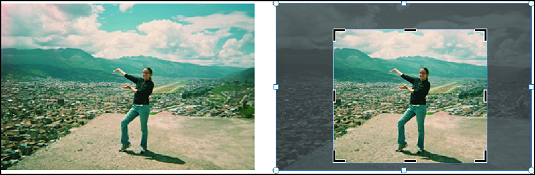
Obrezovanje delov slike.
Izberite svojo sliko, pojdite na zavihek (Orodja za slike) Oblika in uporabite eno od teh tehnik, da jo obrežete:
- Ročno obrezovanje : obrežite sliko tako, da povlečete njene ročice za obrezovanje. Kliknite gumb Obreži. Okoli slike se prikažejo ročaji za obrezovanje. Povlecite ročice za obrezovanje, da odrežete del ali dele slike. Ponovno kliknite gumb Crop ali pritisnite Esc, ko končate z obrezovanjem.
- Obrezovanje na obliko: obrežite sliko na pravokotnik, krog ali drugo obliko. Odprite spustni seznam na gumbu Obreži, izberite Obreži na obliko in izberite obliko v galeriji Oblike.
- Obreži na razmerja: obrežite sliko na nastavitev sorazmerne velikosti. Odprite spustni seznam na gumbu Obreži, izberite Razmerje stranic in izberite razmerje. Na primer, izberite 1:1 za obrezovanje na popoln kvadrat z enako velikostjo širine in višine.
- Obreži po polnjenju: če želite sliko postaviti v označbo mesta za sliko, obrežite sliko, da se prilega v polje za ogrado. Odprite spustni seznam na gumbu Obreži in izberite Izpolni.
- Obrezovanje po prileganju: če želite sliko postaviti v nadomestno mesto slike, jo skrčite, da se prilega. Odprite spustni seznam na gumbu Obreži in izberite Prilagodi.
Ko so prikazani ročaji za obrezovanje, lahko sliko povlečete levo, desno, navzgor ali navzdol, da določite, kje je obrezana.
Ko obrežete sliko, ne odrežete njenega dela – ne kar se tiče vašega računalnika. Vse, kar morate storiti, je, da poveste Officeu, naj ne prikaže dela grafike. Grafika je še cela. Lahko pa stisnete grafiko, potem ko jo obrežete, in s tem resnično obrijete del grafike in s tem zmanjšate velikost datoteke, s katero delate.
Odstranjevanje ozadja s slike v programu Office 2019
Še en način za poigravanje s slikami je uporaba ukaza Odstrani ozadje. Ta ukaz si prizadeva poiskati nebistvene dele slike, tako da jih lahko odstranite. Tu je bilo nebo odstranjeno in zamenjano z mavrično podobo za obzorjem.
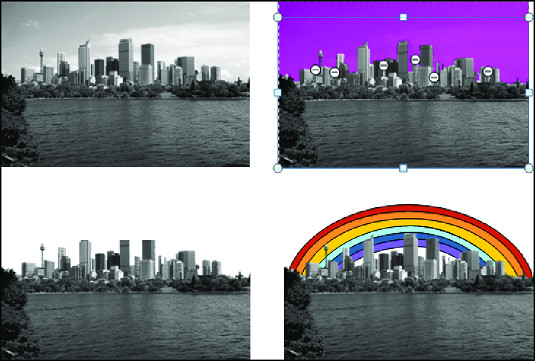
Odstranjevanje delov slike (v tem primeru neba).
Izberite sliko in sledite tem korakom, da preizkusite ukaz Odstrani ozadje:
Na zavihku (Orodja za slike) Format kliknite gumb Odstrani ozadje.
Odpre se zavihek Odstranjevanje ozadja in deli vaše slike, ki jih Office želi odstraniti, obarvajo jeziv odtenek magenta.
Na zavihku Odstranjevanje ozadja označite, kaj želite obdržati in odstraniti.
Ko uporabljate te tehnike, pazite, kaj je magenta in kaj ne, in razmislite o povečavi na 200 odstotkov ali več, da boste lahko dobro pogledali svojo sliko:
Ko končate z označevanjem, kaj želite obdržati in odstraniti, kliknite gumb Ohrani spremembe.
Kako vam je všeč vaša slika zdaj? Če potrebuje več dela, znova kliknite gumb Odstrani ozadje in se še malo poigrajte na zavihku Odstranjevanje ozadja. Kliknite gumb Zavrzi vse spremembe, če želite, da je vaša izvirna slika brez ozadja odstranjena.