Kako dokazati besedilo v tujem jeziku v Wordu 2016

V interesu kozmopolitizma vam Word 2016 omogoča delo s tujimi jeziki. Naučite se, kako vnesti in urediti besedilo v tujem jeziku, ter preveriti črkovanje in slovnico.
Ena od težav pri razvrščanju ali filtriranju tabele baze podatkov Access je ta, da morate nenehno definirati, kaj želite razvrstiti ali filtrirati. Če svoje podatke redno razvrščate ali filtrirate na določen način, namesto tega uporabite poizvedbo za iskanje po Accessovi zbirki podatkov.
Izraz ni nič več kot shranjeno različico vašega dostopa razvrščanja kriteriju filtriranja. Če shranite določen kriterij razvrščanja ali filtra Accessa kot poizvedbo, lahko pozneje izberete to poizvedbo po imenu.
Če vaša tabela baze podatkov vsebuje na desetine različnih polj, se vam bo morda zdelo zmedeno razumeti smisel vseh vaših podatkov. Kot pomoč preprosta poizvedba odstrani polja, tako da vidite samo polja s podatki, ki jih želite videti, kot sta ime in telefonska številka osebe, ne pa tudi datuma najema ali številke zaposlenega.
Če želite ustvariti poizvedbo MS Access, sledite tem korakom:
Kliknite zavihek Ustvari.
V skupini Poizvedbe kliknite ikono Čarovnika za poizvedbe.
Prikaže se pogovorno okno Nova poizvedba.
Pogovorno okno Nova poizvedba vam omogoča izbiro čarovnika za poizvedbe.
Kliknite Čarovnik za preproste poizvedbe in nato kliknite V redu.
Prikaže se pogovorno okno Simple Query Wizard.
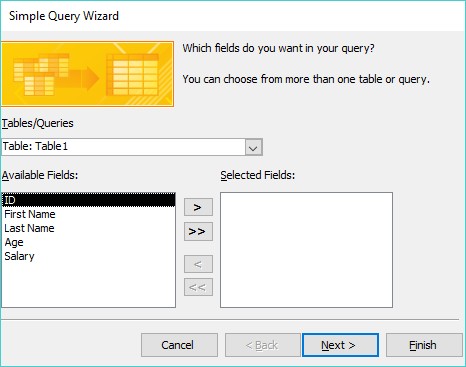
Pogovorno okno Simple Query Wizard vam omogoča, da izberete polja, ki jih želite uporabiti za svojo poizvedbo.
V polju Razpoložljiva polja kliknite navedeno ime polja in nato kliknite gumb >.
Access prikaže izbrano polje v polju Izbrana polja.
Ponovite 4. korak za vsako polje, ki ga želite uporabiti v poizvedbi.
Kliknite Naprej.
Če katero od vaših izbranih polj vsebuje številčne podatke, se prikaže drugo pogovorno okno. To pogovorno okno vas vpraša, ali želite svoje podatke prikazati v podrobnem pogledu (prikaže vsak zapis) ali pogledu povzetka (prikaže številčne informacije, kot so skupno število najdenih zapisov, povprečna vrednost in najmanjša/najvišja vrednost).
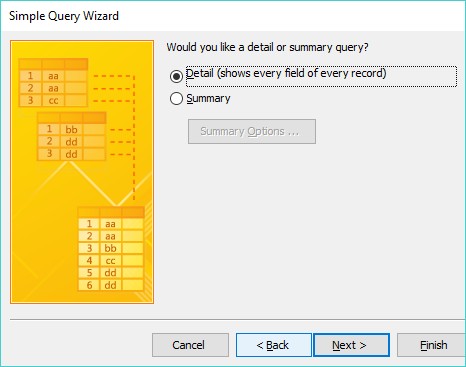
Izbirajte med pogledom podrobnosti ali povzetkom.
Izberite izbirni gumb Podrobnosti ali Povzetek in nato kliknite Naprej.
Prikaže se drugo pogovorno okno, v katerem morate vnesti opisno ime za svojo poizvedbo.
Kliknite v besedilno polje, vnesite opisno ime za svojo poizvedbo in nato kliknite Dokončaj.
Access prikaže rezultate vaše poizvedbe kot ločen zavihek. Če v svojo bazo podatkov dodate informacije ali jih izbrišete, lahko kliknete ta zavihek poizvedbe, da si hitro ogledate rezultate poizvedbe, ne da bi vse znova definirali.
Če želite shraniti poizvedbo, kliknite zavihek Datoteka in nato izberite ikono Shrani.
Access shrani vašo poizvedbo v podokno All Access Objects pod kategorijo Poizvedbe. Kadar koli si želite ogledati to poizvedbo, jo samo dvokliknite.
Crosstab vprašanje vam omogoča, da združite dve ali več polj za izračun in prikaz izračuna, ki temelji na tretjem področju. Na primer, če vaša zbirka podatkov Access vsebuje imena prodajalcev in izdelkov, ki so jih prodali, lahko uporabite ti dve polji, da ustvarite navzkrižno tabelo, ki vam pove, koliko je vsak prodajalec prodal za vsak izdelek.
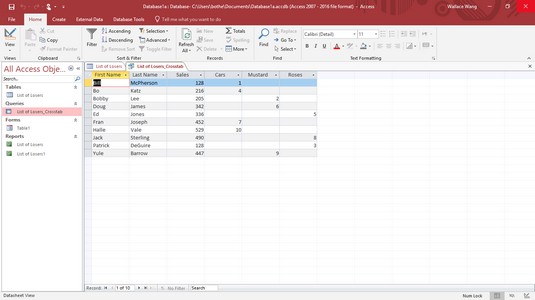
Poizvedba navzkrižne tabele ekstrahira informacije z navzkrižnim sklicevanjem dveh ali več polj.
Čarovnik za navzkrižne poizvedbe vam omogoča, da definirate do tri polja v poizvedbi navzkrižne tabele, vendar lahko vedno dodate več polj ročno v pogledu načrta.
Če želite ustvariti navzkrižno poizvedbo v Accessu, morate identificirati tri vrste polj:
Če želite ustvariti navzkrižno poizvedbo v Accessu, sledite tem korakom:
Kliknite zavihek Ustvari.
V skupini Poizvedbe kliknite ikono Čarovnika za poizvedbe.
Prikaže se pogovorno okno Nova poizvedba.
Kliknite čarovnika za navzkrižno poizvedbo in nato kliknite V redu.
Prikaže se pogovorno okno čarovnika za navzkrižno poizvedbo.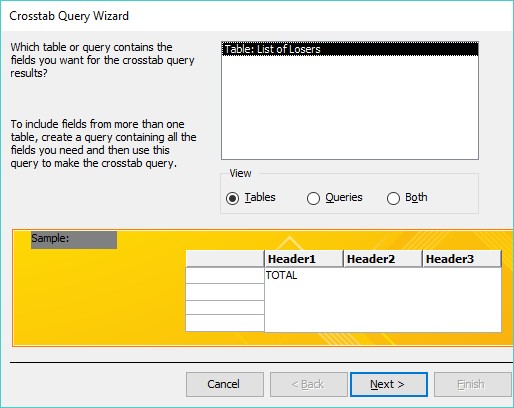
Pogovorno okno čarovnika za navzkrižno poizvedbo vas prosi, da izberete tabelo baze podatkov, ki jo želite uporabiti.
Kliknite tabelo baze podatkov in nato kliknite Naprej.
Pojavi se še eno pogovorno okno čarovnika za navzkrižno poizvedbo, ki zahteva od enega do treh polj za identifikacijo vsake vrstice (zapisa).
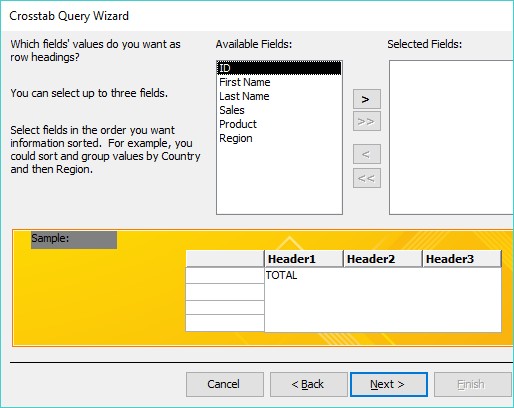
Prvi korak pri ustvarjanju navzkrižne poizvedbe je, da izberete do tri polja za identifikacijo vsakega zapisa.
V polju Razpoložljiva polja kliknite polje in nato kliknite gumb >, da premaknete izbrano polje v polje Izbrana polja.
Ponovite 5. korak za vsako dodatno polje, ki ga želite vključiti.
Kliknite Naprej.
Prikaže se še eno pogovorno okno, ki zahteva eno polje za uporabo navzkrižne tabele s polji, ki ste jih izbrali v korakih 5 in 6.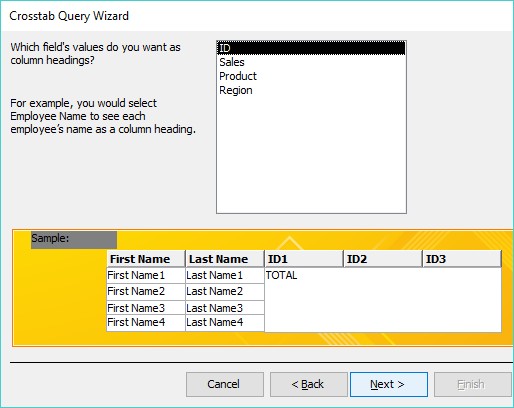
Če želite svoje podatke prenesti v navzkrižno tabelo, morate izbrati drugo polje.
Kliknite ime polja in nato kliknite Naprej.
V idealnem primeru bi moralo to polje vsebovati besedilne informacije, ki navajajo različne podatke, kot so prodajne regije (vzhod, zahod, sever ali jug) ali izdelki (projektili, samorog itd.). Če izberete polje, ki vsebuje številčne podatke, vaša navzkrižna poizvedba prikaže samo tiste številke v naslovih stolpcev, kar se bo zdelo nesmiselno. Prikaže se še eno pogovorno okno.
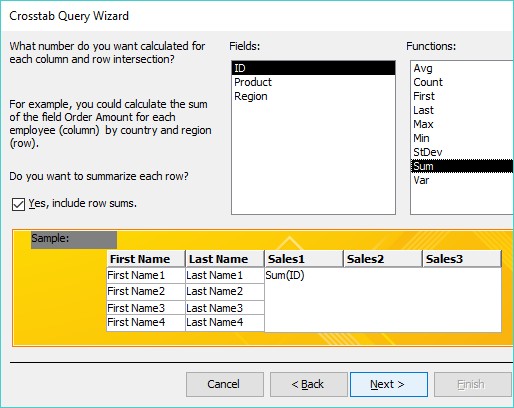
Pogovorno okno čarovnika za navzkrižno poizvedbo prikaže seznam matematičnih funkcij, med katerimi lahko izbirate.
V polju Polja kliknite polje in nato matematično funkcijo, za katero želite, da Access izračuna, na primer vsota, povprečje ali štetje.
Kliknite Naprej.
Prikaže se drugo pogovorno okno, ki zahteva ime za vašo poizvedbo.
V besedilno polje na vrhu pogovornega okna vnesite opisno ime za svojo poizvedbo in kliknite Dokončaj.
Access prikaže vašo navzkrižno poizvedbo.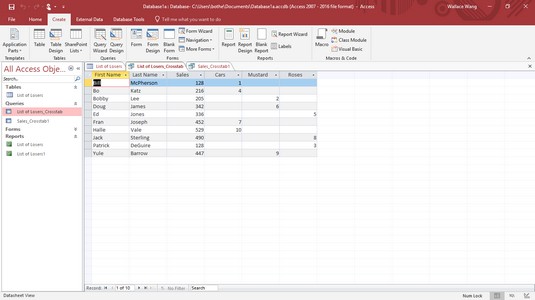
Navzkrižna poizvedba lahko prikaže izračune na podatkih vaše baze podatkov.
Če želite shraniti poizvedbo, kliknite zavihek Datoteka in izberite ikono Shrani.
Recimo, da prodajate sto različnih izdelkov. Kako lahko ugotovite, katere izdelke kupci največ kupujejo? Če želite poiskati odgovor na to vrsto vprašanja, lahko ročno poiščete svojo zbirko podatkov in poiščete polje Prodani izdelki in nato preštejete, kolikokrat se pojavi posamezen izdelek.
Kot enostavnejšo rešitev lahko ustvarite poizvedbo MS Access, ki poišče in šteje, kolikokrat se pojavijo podvojeni podatki. Če želite ustvariti poizvedbo za iskanje podvojenih podatkov polj v Accessu, sledite tem korakom:
Kliknite zavihek Ustvari.
V skupini Poizvedbe kliknite ikono Čarovnika za poizvedbe.
Prikaže se pogovorno okno Nova poizvedba.
Kliknite Čarovnik za iskanje dvojnikov in nato kliknite V redu.
Prikaže se pogovorno okno čarovnika za iskanje dvojnikov, v katerem morate izbrati tabelo baze podatkov za iskanje.
Kliknite tabelo baze podatkov in nato kliknite Naprej.
Prikaže se drugo pogovorno okno, ki vas prosi, da izberete polja, ki jih želite pregledati za podvojene podatke.
Kliknite ime polja in nato kliknite gumb >. Ta korak ponovite za vsako dodatno polje, ki ga želite iskati.
Kliknite Naprej.
Prikaže se drugo pogovorno okno, ki vas vpraša, ali želite prikazati dodatna polja. Če se odločite iskati podvojene podatke v polju za izdelek (5. korak), da vidite, kateri izdelki so najbolj priljubljeni, lahko prikažete dodatna polja, kot je ime vsakega prodajalca, tako da lahko vidite tudi, kdo je odgovoren za prodajo največ izdelkov.
Kliknite polje in nato kliknite gumb >. Ta korak ponovite za vsako dodatno polje, ki ga želite prikazati.
Kliknite Naprej.
Prikaže se pogovorno okno z vprašanjem, ali želite poizvedbi dati opisno ime.
V zgornje besedilno polje vnesite opisno ime in kliknite Dokončaj.
Access prikaže vašo poizvedbo kot ločen zavihek.
Če želite shraniti poizvedbo, kliknite zavihek Datoteka in nato izberite ikono Shrani.
Access lahko shrani ogromne količine podatkov, vendar več kot shranite podatkov, težje si jih lahko ogledate. Da boste lažje organizirali svoje podatke, jih lahko razdelite v ločene tabele. Na primer, ena tabela lahko vsebuje seznam strank, druga tabela pa lahko vsebuje seznam prodajalcev.
Ko shranite podatke v ločene tabele, lahko vsaka tabela deli eno ali več skupnih polj. Na primer, tabela, ki vsebuje stranke, lahko vsebuje polje SalesPerson, ki prikazuje, kateri prodajalec se ukvarja izključno s katero stranko. Druga tabela s seznamom prodajalcev lahko vsebuje polje Stranka (skupaj z dodatnimi informacijami, kot so telefonska številka vsakega prodajalca, naslov, prodajna regija itd.).
Neusklajena poizvedba pregleda dve (ali več) tabel baze podatkov, da poišče manjkajoče informacije. Na primer, lahko uporabite neusklajeno poizvedbo, da poiščete stranke, ki v zadnjih šestih mesecih niso naročile ničesar, prodajne regije, ki niso naročile določenih izdelkov, ali prodajalce, ki niso bili dodeljeni prodajni regiji. V bistvu vam lahko neusklajena poizvedba pomaga najti manjkajoče kose ali luknje v celotni datoteki zbirke podatkov.
Če želite v Accessu ustvariti neustrezno poizvedbo, sledite tem korakom:
Kliknite zavihek Ustvari.
V skupini Poizvedbe kliknite ikono Čarovnika za poizvedbe.
Prikaže se pogovorno okno Nova poizvedba.
Kliknite Najdi čarovnika za poizvedbo brez ujemanja in nato kliknite V redu.
Prikaže se pogovorno okno Najdi neusklajene poizvedbe čarovnika, v katerem morate izbrati tabelo baze podatkov, ki vsebuje neusklajene zapise, ki jih želite najti.
Kliknite tabelo baze podatkov in nato kliknite Naprej.
Prikaže se drugo pogovorno okno, ki vas prosi, da izberete tabelo baze podatkov, ki vsebuje vsaj eno polje, ki se pojavi tudi v tabeli, ki ste jo izbrali v 3. koraku.
Kliknite drugo tabelo baze podatkov in nato kliknite Naprej.
Prikaže se drugo pogovorno okno, v katerem morate določiti polje, ki imata skupni obe tabeli baze podatkov.
Kliknite skupno polje, ki si ga delita obe tabeli baze podatkov.
Kliknite sivi gumb <=>, ki se prikaže med obema poljema, in nato kliknite Naprej.
Prikaže se pogovorno okno, v katerem morate določiti polja, ki jih želite prikazati iz tabele zbirke podatkov, ki ste jo izbrali v 4. koraku.
Kliknite polje in nato kliknite gumb >. Ta korak ponovite za vsako dodatno polje, ki ga želite prikazati.
Kliknite Naprej.
Prikaže se pogovorno okno, ki zahteva, da poizvedbi date opisno ime.
V besedilno polje vnesite opisno ime in kliknite Dokončaj.
Access prikaže rezultate vaše poizvedbe, ki vam pokažejo samo podatke v poljih, ki ste jih izbrali v 8. koraku.
Če želite shraniti poizvedbo, kliknite zavihek Datoteka in izberite ikono Shrani.
Vsakič, ko ustvarite in shranite poizvedbo, jo Access shrani za nadaljnjo uporabo. Ko ustvarite in shranite poizvedbo, lahko dodate ali izbrišete podatke iz svojih tabel in nato uporabite svoje poizvedbe za na novo spremenjene podatke.
Če si želite ogledati poizvedbo, samo dvokliknite ime poizvedbe v levem podoknu. Če morate poizvedbo preimenovati, da bi ji dali boljše opisno ime, sledite tem korakom:
Z desno tipko miške kliknite ime poizvedbe v levem podoknu.
Prikaže se spustni meni.
Izberite Preimenuj.
Access označi ime poizvedbe.
Vnesite novo ime in pritisnite Enter.
Vsakič, ko si ogledate poizvedbo, se prikaže zavihek. Sčasoma se boste verjetno želeli znebiti poizvedbe, zato, če želite zapreti poizvedbo, sledite tem korakom:
Z desno tipko miške kliknite ime poizvedbe, ki se prikaže na zavihku.
Prikaže se spustni meni.
Izberite Zapri.
Access zapre izbrano poizvedbo in odstrani njen zavihek iz pogleda.
Poizvedbe so lahko priročne, vendar sčasoma morda ne boste več potrebovali poizvedbe. Če ga želite izbrisati, sledite tem korakom:
Z desno tipko miške kliknite ime poizvedbe in v pojavnem meniju, ki se prikaže, izberite Izbriši.
Poizvedbe ne boste mogli izbrisati, če je prej ne zaprete.
Prikaže se pogovorno okno z vprašanjem, ali res želite izbrisati svojo poizvedbo.
Kliknite Da (ali Ne).
V interesu kozmopolitizma vam Word 2016 omogoča delo s tujimi jeziki. Naučite se, kako vnesti in urediti besedilo v tujem jeziku, ter preveriti črkovanje in slovnico.
Učinkovito filtriranje in razvrščanje podatkov v vrtilni tabeli Excel 2019 za boljša poročila. Dosežite hitrejše analize z našimi namigi in triki!
Reševalec v Excelu je močno orodje za optimizacijo, ki lahko naleti na težave. Razumevanje sporočil o napakah reševalca vam lahko pomaga rešiti težave in optimizirati vaše matematične modele.
Odkrijte različne <strong>teme PowerPoint 2019</strong> in kako jih lahko uporabite za izboljšanje vaših predstavitev. Izberite najboljšo temo za vaše diapozitive.
Nekateri statistični ukrepi v Excelu so lahko zelo zmedeni, vendar so funkcije hi-kvadrat res praktične. Preberite vse opise funkcij hi-kvadrat za bolje razumevanje statističnih orodij.
V tem članku se naučite, kako dodati <strong>obrobo strani</strong> v Word 2013, vključno z različnimi slogi in tehnikami za izboljšanje videza vaših dokumentov.
Ni vam treba omejiti uporabe urejevalnika besedil na delo z enim samim dokumentom. Učinkovito delajte z več dokumenti v Wordu 2013.
Sodelovanje pri predstavitvi, ustvarjeni v PowerPointu 2013, je lahko tako preprosto kot dodajanje komentarjev. Odkrijte, kako učinkovito uporabljati komentarje za izboljšanje vaših predstavitev.
Ugotovite, kako prilagoditi nastavitve preverjanja črkovanja in slovnice v Wordu 2016, da izboljšate svoje jezikovne sposobnosti.
PowerPoint 2013 vam ponuja različne načine za izvedbo predstavitve, vključno s tiskanjem izročkov. Izročki so ključnega pomena za izboljšanje vaše predstavitve.




