Kako dokazati besedilo v tujem jeziku v Wordu 2016

V interesu kozmopolitizma vam Word 2016 omogoča delo s tujimi jeziki. Naučite se, kako vnesti in urediti besedilo v tujem jeziku, ter preveriti črkovanje in slovnico.
Papirna baza podatkov je uporabna za shranjevanje informacij, ni pa tako uporabna za ponovno iskanje. Z Accessom 2019 je iskanje in iskanje informacij preprosto. Če imate tisoč vizitk shranjenih v datoteki Rolodex, koliko časa želite zapraviti za iskanje telefonske številke ene osebe? Pri Accessu 2019 to ni več skrb.
Iskanje po zbirki podatkov je ključnega pomena za uporabnost vaših podatkov, zato Access ponuja dva načina za iskanje po bazi podatkov:
Najenostavnejša vrsta iskanja išče določen zapis. Če želite poiskati zapis, morate poznati podatke, shranjene v vsaj enem od njegovih polj, na primer telefonsko številko ali elektronski naslov.
Več informacij kot že poznate, večja je verjetnost, da bo Access našel želeni zapis. Če iščete vse zapise, ki vsebujejo ime Bill, lahko Access najde na desetine zapisov. Če samo poiščete vse zapise, ki vsebujejo ime Bill, priimek Johnson in državni naslov Aljaske, bo Access verjetno našel samo zapis, ki ga želite.
Če želite poiskati določen zapis v tabeli baze podatkov Access, sledite tem korakom:
V podoknu Objekti neomejenega dostopa na levi strani zaslona dvokliknite ime tabele baze podatkov, ki jo želite iskati.
Access prikaže pogled podatkovnega lista vaše baze podatkov.
Kliknite zavihek Domov.
V skupini Najdi kliknite ikono Najdi.
Prikaže se pogovorno okno Najdi in zamenjaj.
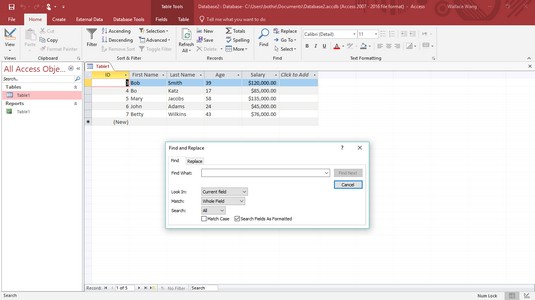
Poiščite določen zapis v tabeli baze podatkov.
Kliknite v besedilno polje Najdi in vnesite podatke, za katere veste, da so shranjeni v zapisu, ki ga želite poiskati.
Na primer, če želite najti telefonsko številko osebe, vendar poznate samo njen priimek, vnesite priimek v besedilno polje Najdi.
Kliknite seznamsko polje Poglej v in izberite Trenutno polje ali Trenutni dokument (išči v vseh poljih).
(Izbirno) Kliknite v polju s seznamom ujemanja in izberite eno od naslednjega:
(Izbirno) Kliknite v polju s seznamom Iskanje in izberite eno od naslednjih možnosti:
Kliknite Najdi Naprej.
Access označi polje, kjer najde besedilo, ki ste ga vnesli v 4. koraku.
Ponovite 8. korak, da poiščete več zapisov, ki lahko vsebujejo besedilo, ki ste ga vnesli v 4. koraku.
Kliknite Prekliči ali gumb Zapri.
Iskanje po zbirki podatkov je enostavno, vendar nekoliko omejeno, saj lahko hkrati pridobite samo en zapis, ki se ujema s katerim koli besedilom, ki ga želite najti. Če želite najti več zapisov, lahko uporabite filter.
Filter vam omogoča, da povem, dostop, da se prikaže samo tiste zapise, ki izpolnjujejo določena merila, take vse zapise, ki vsebujejo ljudi, ki zaslužijo več kot 200.000 $ na leto, je trenutno poročen, živi v Las Vegasu, Nevada, in lastnih dveh ali več mačk.
Če želite filtrirati tabelo baze podatkov, morate Accessu povedati, katero polje ali polja naj uporabi kot filter, nato pa morate definirati merila za ta filter. Če želite na primer filtrirati tabelo zbirke podatkov, da vidite samo zapise z imeni oseb, ki so stare najmanj 65 let, filtrirate polje Starost in nastavite merilo na Več kot ali enako 65.
Filtriranje preprosto skrije vse zapise v tabeli baze podatkov, ki ne ustrezajo vašim kriterijem. Filtriranje ne izbriše ali izbriše nobenih zapisov.
Uporaba natančnega ujemanja za filter v Accessu 2019
Najpreprostejši kriterij filtriranja išče natančno ujemanje. Ko filtrirate polje po natančnem ujemanju, Accessu poveste: »Želim videti samo tiste zapise, ki vsebujejo ta določen kos podatkov v tem določenem polju.« Z uporabo filtra za natančno ujemanje lahko na primer prikažete samo zapise, ki vsebujejo CA v polju Stanje.
Če želite filtrirati tabelo baze podatkov, sledite tem korakom:
V podoknu Objekti neomejenega dostopa na levi strani zaslona dvokliknite ime tabele zbirke podatkov, ki jo želite filtrirati.
Access prikaže pogled podatkovnega lista vaše baze podatkov.
Kliknite zavihek Domov.
Kliknite polje (stolpec), ki ga želite uporabiti kot filter.
V skupini Razvrsti in filtriraj kliknite ikono Filter.
Prikaže se pojavni meni. Lahko tudi
Izberite Besedilni filtri.
Prikaže se podmeni.
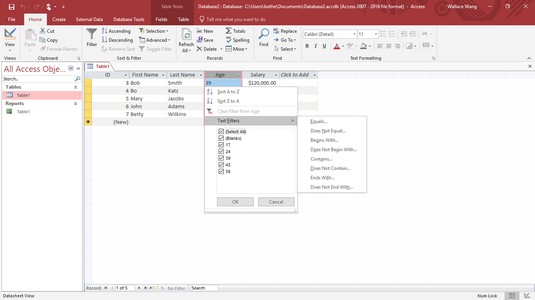
Pojavni meni Filter vam omogoča, da določite merila za določeno polje.
Izberite možnost filtra, na primer Enako, Začne se z ali Vsebuje.
Prikaže se pogovorno okno Filter po meri.
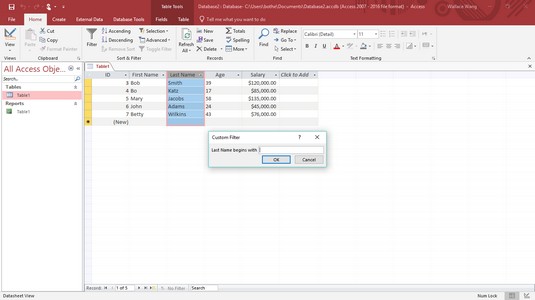
Pogovorno okno Filter po meri vam omogoča dodatno izpopolnjevanje meril filtra.
Vnesite podatke, ki jih želite najti, in kliknite V redu.
Access prikaže vaše filtrirane podatke, v naslovu stolpca pa se prikaže ikona filtra. Access si zapomni vaše nastavitve filtra. Če želite počistiti filter, kliknite ikono filtra v naslovu stolpca; ko se prikaže pojavni meni, izberite Počisti filter.
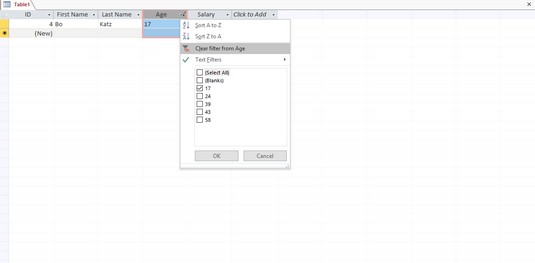
Filter lahko počistite iz naslova stolpca.
Če si želite ogledati vse podatke v tabeli baze podatkov, kliknite zavihek Domov. Nato v skupini Razvrsti in filtriraj kliknite ikono Preklopi filter.
Filtriranje Accessovih baz podatkov po obrazcu
Ena od težav pri določanju filtrov v pogledu podatkovnega lista je, da imate vse zapise tabele baze podatkov, ki zatrpajo zaslon. Da bi se izognili tej težavi, vam Access omogoča definiranje filtrov z uporabo obrazca, ki v bistvu prikaže prazen zapis, tako da lahko kliknete polja, ki jih želite uporabiti za filtriranje tabele baze podatkov.
Če želite določiti filter z obrazcem, sledite tem korakom:
V podoknu Objekti neomejenega dostopa na levi strani zaslona dvokliknite ime tabele zbirke podatkov, ki jo želite filtrirati.
Access prikaže pogled podatkovnega lista vaše baze podatkov.
Kliknite zavihek Domov.
V skupini Razvrsti in filtriraj kliknite ikono Napredno.
Prikaže se spustni meni.
Izberite Filtriraj po obrazcu.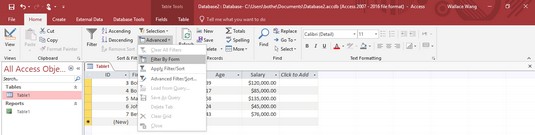
Pojavni meni Napredno vam omogoča, da določite merila za določeno polje.
Access prikaže prazen zapis.
Kliknite katero koli polje in vnesite podatke, ki jih želite filtrirati, na primer priimek.
V skupini Razvrsti in filtriraj kliknite ikono Napredno in nato Uporabi filter/razvrsti.
Access prikaže filtriran pogled vaše tabele baze podatkov.
Če si želite ogledati vse podatke v tabeli baze podatkov, lahko znova kliknete ikono Preklopi filter.
Uporaba meril filtra v Accessu 2019
Iskanje natančnega ujemanja v polju je lahko priročno, včasih pa boste morda želeli videti zapise, ki izpolnjujejo določena merila, na primer iskanje imen vseh, katerih plača je višja od 50.000 $ na leto. Namesto filtriranja po natančnem ujemanju morate določiti merila filtra.
Vrsta podatkov, shranjenih v vsakem polju, določa vrsto meril, ki jih lahko ustvarite. Tri pogoste vrste podatkov, shranjenih v poljih, so besedilo, številke in datumi, ki jih lahko filtrirate na različne načine.
Skupna merila za filtriranje besedilnih podatkov
| Merila za filtriranje | Opis |
| Enako | Polje se mora natančno ujemati z besedilom filtra. |
| ni enako | Polje se ne sme ujemati z besedilom filtra. |
| Začne se z | Polje se mora začeti z besedilom filtra. |
| se ne začne z | Polje se ne sme začeti z besedilom filtra. |
| Vsebuje | Polje mora vsebovati besedilo filtra. |
| Ne vsebuje | Polje ne sme vsebovati nobenega dela besedila filtra. |
| Konča z | Polje se konča z besedilom filtra. |
| se ne konča z | Polje se ne konča z besedilom filtra. |
Skupna merila za filtriranje številskih podatkov
| Merila za filtriranje | Opis |
| Enako | Polje mora biti enako številki filtra. |
| ni enako | Polje ne sme biti enako številki filtra. |
| Manj kot ali enako | Polje mora vsebovati številko, ki je manjša ali enaka številki filtra. |
| Večje ali enako | Polje mora vsebovati število, večje ali enako številki filtra. |
| vmes | Polje mora vsebovati številko, ki spada med dve številki filtra. |
Skupna merila za filtriranje datumov
| Merila za filtriranje | Opis |
| Enako | Polje mora biti enako datumu filtra. |
| ni enako | Polje se ne sme ujemati z datumom filtra. |
| Vključeno ali Prej | Datum polja mora biti enak ali starejši od datuma filtra. |
| Vključeno ali Po | Datum polja mora biti enak ali kasnejši od datuma filtra. |
Če želite ustvariti merila filtra, sledite tem korakom:
V podoknu Objekti neomejenega dostopa na levi strani zaslona dvokliknite ime tabele zbirke podatkov, ki jo želite filtrirati.
Access prikaže pogled podatkovnega lista vaše baze podatkov.
Kliknite zavihek Domov.
Kliknite polje (stolpec), ki ga želite uporabiti kot filter.
V skupini Razvrsti in filtriraj kliknite ikono Filter.
Prikaže se pojavni meni.
Izberite možnost Filtri, na primer besedilni filtri ali filtri številk.
Prikaže se podmeni možnosti filtra.
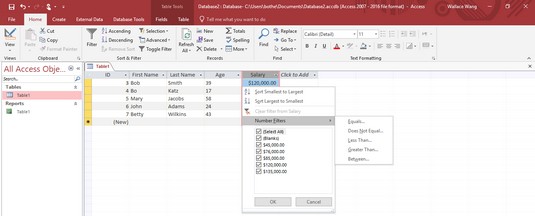
Pojavni meni Filter vam omogoča, da določite merila za določeno polje.
Kliknite možnost filtra, na primer Med ali Manj kot.
Prikaže se pogovorno okno Filter po meri. Pogovorno okno Filter po meri vsebuje ime vaše možnosti filtra, na primer Med številkami ali Manj kot.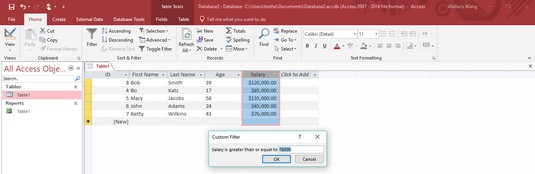
Vnesite vrednost za merila filtra.
Vnesite eno ali več vrednosti v vsako besedilno polje v pogovornem oknu Filter po meri in kliknite V redu.
Access filtrira vašo tabelo baze podatkov po vaših kriterijih.
Ponovite korake od 5 do 7 za vsak dodatni filter, ki ga želite dodati.
Če si želite ogledati vse podatke v tabeli baze podatkov, lahko znova kliknete ikono Preklopi filter.
Brisanje filtra v Accessu 2019
Ko uporabite filter v tabeli baze podatkov, vidite samo tiste zapise, ki se ujemajo s tem filtrom. Access prikaže filtrirano sporočilo na dnu zaslona, da vas obvesti, ko gledate filtrirano tabelo zbirke podatkov.
Če želite odstraniti filter, tako da si lahko ogledate vse zapise, izberite eno od naslednjih možnosti:
Access začasno izklopi vse filtre, tako da si lahko ogledate vse informacije, shranjene v tabeli vaše zbirke podatkov.
Ko izberete ukaz Shrani (Ctrl+S), da shranite tabelo zbirke podatkov, Access shrani tudi vaš zadnji filter. Ko naslednjič odprete to tabelo baze podatkov, boste lahko uporabili zadnji filter, ki ste ga ustvarili. Če želite shraniti več filtrov, jih boste morali shraniti kot poizvedbo.
Za dodatne informacije si oglejte te priročne bližnjice na tipkovnici Access .
V interesu kozmopolitizma vam Word 2016 omogoča delo s tujimi jeziki. Naučite se, kako vnesti in urediti besedilo v tujem jeziku, ter preveriti črkovanje in slovnico.
Učinkovito filtriranje in razvrščanje podatkov v vrtilni tabeli Excel 2019 za boljša poročila. Dosežite hitrejše analize z našimi namigi in triki!
Reševalec v Excelu je močno orodje za optimizacijo, ki lahko naleti na težave. Razumevanje sporočil o napakah reševalca vam lahko pomaga rešiti težave in optimizirati vaše matematične modele.
Odkrijte različne <strong>teme PowerPoint 2019</strong> in kako jih lahko uporabite za izboljšanje vaših predstavitev. Izberite najboljšo temo za vaše diapozitive.
Nekateri statistični ukrepi v Excelu so lahko zelo zmedeni, vendar so funkcije hi-kvadrat res praktične. Preberite vse opise funkcij hi-kvadrat za bolje razumevanje statističnih orodij.
V tem članku se naučite, kako dodati <strong>obrobo strani</strong> v Word 2013, vključno z različnimi slogi in tehnikami za izboljšanje videza vaših dokumentov.
Ni vam treba omejiti uporabe urejevalnika besedil na delo z enim samim dokumentom. Učinkovito delajte z več dokumenti v Wordu 2013.
Sodelovanje pri predstavitvi, ustvarjeni v PowerPointu 2013, je lahko tako preprosto kot dodajanje komentarjev. Odkrijte, kako učinkovito uporabljati komentarje za izboljšanje vaših predstavitev.
Ugotovite, kako prilagoditi nastavitve preverjanja črkovanja in slovnice v Wordu 2016, da izboljšate svoje jezikovne sposobnosti.
PowerPoint 2013 vam ponuja različne načine za izvedbo predstavitve, vključno s tiskanjem izročkov. Izročki so ključnega pomena za izboljšanje vaše predstavitve.




