Kako dokazati besedilo v tujem jeziku v Wordu 2016

V interesu kozmopolitizma vam Word 2016 omogoča delo s tujimi jeziki. Naučite se, kako vnesti in urediti besedilo v tujem jeziku, ter preveriti črkovanje in slovnico.
Do zdaj ste nedvomno opazili, da je za dokončanje nekaterih Outlookovih dejanj potrebno več klikov z miško, na primer postopek odgovora na sporočilo in nato njegovo brisanje. To ni nič hudega, če samo občasno izvedete določeno dejanje, če pa je to nekaj, kar redno počnete v Outlooku, lahko hitro postane bolečina. Če redno opravljate določena opravila, vam lahko na pomoč priskoči Outlookova funkcija Quick Steps.
Hitri koraki vam omogočajo, da naloge v več korakih zmanjšate na en sam klik z miško. Hitri koraki boste našli v modulu Mail, ki se nahaja na sredini zavihka Domov na traku. Čeprav je polje Hitri koraki vidno samo pri uporabi modula Pošta, lahko s hitrimi koraki pospešite dejanja z večino Outlookovih modulov, kot sta koledar ali opravila.
Ko prvič namestite Outlook, je v polju Hitri koraki že šest hitrih korakov:
Premakni v: ta hitri korak uporabite, če sporočila pogosto premikate v določeno mapo.
E-pošta ekipe: uporabite ta hitri korak, da odprete obrazec za novo sporočilo in v polje Za izpolnite določen niz prejemnikov.
Odgovori in izbriši: ime pove vse: ko izberete ta hitri korak, Outlook samodejno odpre obrazec za sporočilo za odgovor pošiljatelju izbranega sporočila in premakne izbrano sporočilo v mapo Izbrisani elementi.
Upravitelju: ta hitri korak samodejno odpre obrazec za sporočilo za posredovanje izbranega sporočila določenemu prejemniku, vendar izbranega sporočila ne izbriše.
Končano: to označi izbrano sporočilo z zastavico Označi kot dokončano, sporočilo označi kot prebrano in premakne sporočilo v določeno mapo.
Ustvari novo: strogo gledano, to v resnici ni hitri korak; odpre se čarovnik za urejanje hitrih korakov, ki vam omogoča, da ustvarite lastne hitre korake po meri.

Polje Hitri koraki je na sredini zavihka Domov na traku.
Razen hitrega koraka Odgovori in izbriši vsak od teh hitrih korakov zahteva, da sprejmete nekaj odločitev, ko jih prvič uporabite. Ko to storite, vam tega nikoli več ne bo treba storiti – Outlook si bo zapomnil, kaj želite, da naredi, kadar koli izberete hitri korak.
Vsak od hitrih korakov je nekoliko drugačen, vendar je kot primer tukaj uporabljen Move To Quick Step:
Kliknite ikono Prejeto v podoknu mape (ali pritisnite Ctrl+Shift+I).
Prikaže se vaš seznam dohodnih poštnih sporočil.
Izberite sporočilo v mapi Prejeto.
Lahko je katero koli sporočilo. Ne skrbite, da bi ga dejansko premaknili. Dokler to prvič uporabljate Move To Quick Step, sporočilo, ki ga izberete, ne bo premaknjeno; Outlook mora vedeti, za katero vrsto Outlookovega elementa ustvarjate hitri korak.
Kliknite zavihek Domov in kliknite ikono v zgornjem levem kotu polja Hitri koraki.
Ikona lahko ali pa tudi ne piše Premakni v: ?.
Odpre se pogovorno okno Prva nastavitev. Če pogovorno okno že vsebuje ime mape, Outlook poskuša biti v pomoč tako, da predlaga zadnjo mapo, v katero ste premaknili sporočilo; pogovorno okno Prva nastavitev se bo še vedno odprlo.
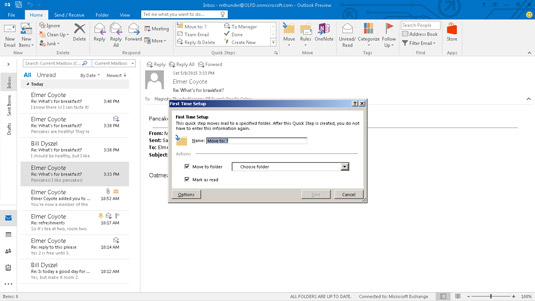
Pogovorno okno Quick Step First Time Setup.
Izberite mapo, kamor bo hitri korak premaknil sporočila.
Izberite mapo v polju Premakni v mapo tako, da kliknete puščico na koncu polja. Če ne vidite želene mape, izberite možnost Druga mapa, ki odpre okno Izbira mape, tako da si lahko ogledate podroben seznam vseh razpoložljivih map. Z oknom Izbira mape lahko celo ustvarite novo mapo.
Prepričajte se, da je izbrano potrditveno polje Premakni v mapo.
Če želite, da je vsako sporočilo označeno kot prebrano, ko ga hitri korak premakne, se prepričajte, da je izbrano tudi potrditveno polje Označi kot prebrano.
Če želite spremeniti ikono hitrega koraka, ji dodati dejanja ali ustvariti bližnjico na tipkovnici za hitri korak, kliknite gumb Možnosti za dostop do teh nastavitev.
V besedilno polje Ime vnesite ime za hitri korak.
Verjetno ste opazili, da je Outlook takoj, ko ste izbrali mapo v polju Premakni v mapo, postavil to ime mape v besedilno polje Ime. Če ste zadovoljni z imenom, ki ga je Outlook izbral za hitri korak, preskočite na naslednji korak. Če želite hitremu koraku dati drugo ime, ga vnesite v besedilno polje Ime.
Kliknite gumb Shrani.
Pogovorno okno Prva nastavitev se zapre.
Kadar koli želite premakniti sporočilo v določeno mapo, samo izberite sporočilo in kliknite hitri korak, ki ste ga ustvarili. Sporočilo se bo samodejno premaknilo v mapo in bo označeno kot prebrano.
V interesu kozmopolitizma vam Word 2016 omogoča delo s tujimi jeziki. Naučite se, kako vnesti in urediti besedilo v tujem jeziku, ter preveriti črkovanje in slovnico.
Učinkovito filtriranje in razvrščanje podatkov v vrtilni tabeli Excel 2019 za boljša poročila. Dosežite hitrejše analize z našimi namigi in triki!
Reševalec v Excelu je močno orodje za optimizacijo, ki lahko naleti na težave. Razumevanje sporočil o napakah reševalca vam lahko pomaga rešiti težave in optimizirati vaše matematične modele.
Odkrijte različne <strong>teme PowerPoint 2019</strong> in kako jih lahko uporabite za izboljšanje vaših predstavitev. Izberite najboljšo temo za vaše diapozitive.
Nekateri statistični ukrepi v Excelu so lahko zelo zmedeni, vendar so funkcije hi-kvadrat res praktične. Preberite vse opise funkcij hi-kvadrat za bolje razumevanje statističnih orodij.
V tem članku se naučite, kako dodati <strong>obrobo strani</strong> v Word 2013, vključno z različnimi slogi in tehnikami za izboljšanje videza vaših dokumentov.
Ni vam treba omejiti uporabe urejevalnika besedil na delo z enim samim dokumentom. Učinkovito delajte z več dokumenti v Wordu 2013.
Sodelovanje pri predstavitvi, ustvarjeni v PowerPointu 2013, je lahko tako preprosto kot dodajanje komentarjev. Odkrijte, kako učinkovito uporabljati komentarje za izboljšanje vaših predstavitev.
Ugotovite, kako prilagoditi nastavitve preverjanja črkovanja in slovnice v Wordu 2016, da izboljšate svoje jezikovne sposobnosti.
PowerPoint 2013 vam ponuja različne načine za izvedbo predstavitve, vključno s tiskanjem izročkov. Izročki so ključnega pomena za izboljšanje vaše predstavitve.




