Kako dokazati besedilo v tujem jeziku v Wordu 2016

V interesu kozmopolitizma vam Word 2016 omogoča delo s tujimi jeziki. Naučite se, kako vnesti in urediti besedilo v tujem jeziku, ter preveriti črkovanje in slovnico.
Uporaba sloga olajša uporabo doslednega oblikovanja v celotnem dokumentu Word 2013. Slog naslova 1 lahko na primer uporabite za vse naslove v dokumentu in slog Normal za vse običajno besedilo telesa. Tu so prednosti tega pristopa:
Enostavnost: uporaba sloga je enostavnejša kot ročna uporaba oblikovanja. In sprememba oblikovanja je hitra. Če želite, da so naslovi videti drugače, na primer, lahko spremenite slog naslova 1, da jih spremenite vse naenkrat.
Doslednost: Ni vam treba skrbeti, da bodo vsi naslovi dosledno oblikovani; ker vsi uporabljajo isti slog, so samodejno vsi enaki.
Vsakemu odstavku je privzeto dodeljen običajen slog. Uporabljena predloga določa sloge, ki so na voljo in kako so definirani.
V dokumentih Word 2013, ki uporabljajo privzeto prazno (Normal) predlogo, slog Normal uporablja 11-točkovno pisavo Calibri in levo poravna besedilo brez zamika.
Sloge v dokumentu lahko na novo definirate in ustvarite svoje nove sloge.
Predloga Normal, na kateri temeljijo novi prazni dokumenti v Wordu, vsebuje nekaj osnovnih slogov, ki jih lahko uporabite za začetek, kot so Naslov 1, Naslov 2 in Normal.
Če si želite ogledati, kateri slogi so na voljo v vaši trenutni predlogi, začnite na zavihku Domov, kjer najdete galerijo slogov. Prva vrstica se prikaže na samem traku, preostanek pa si lahko ogledate s klikom na gumb Več, da odprete celotno galerijo.
Galerija Slogi na kartici Home vsebuje bližnjice do pogosto uporabljenih slogov.
V galeriji Slogi niso prikazani vsi slogi – le tisti, ki so tam določeni v svoji definiciji. Ostali so prikazani samo v podoknu Slogi. Če želite odpreti podokno Slogi, kliknite zaganjalnik pogovornega okna v skupini Slogi.
Če želite uporabiti slog, izberite odstavke, na katere želite vplivati, ali premaknite točko vstavljanja v odstavek. Nato kliknite slog, ki ga želite uporabiti, v galeriji Slogi ali v podoknu Slogi. Če je slogu dodeljena bližnjica na tipkovnici, pritisnete bližnjico na tipkovnici, da uporabite tudi slog.
V Wordu odprite nov dokument.
Za ta primer bo uporabljen učni načrt in referenca.
Kliknite v prvem odstavku ( CIT 233 , v primeru). Nato na zavihku Domov v skupini Slogi kliknite gumb Več, da odprete galerijo slogov.

Kliknite slog naslova.
Slog se uporablja za prvi odstavek.
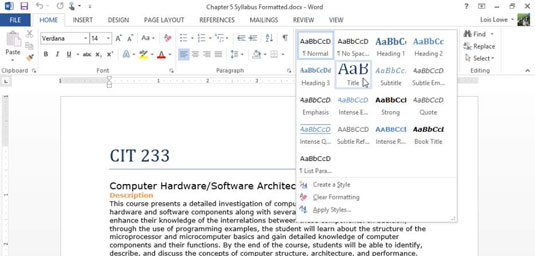
Po enakem postopku kot pri korakih od 2 do 3 uporabite slog podnapisov za drugi odstavek.
Uporabite slog naslova 1 za vsak oranžni odstavek s klikom na naslov 1 v galeriji slogov.
Tukaj je bližnjica: kliknite levo od prvega oranžnega odstavka, da ga izberete, nato pa držite tipko Ctrl in storite enako za vsakega od preostalih oranžnih odstavkov. Ko so vsi izbrani, uporabite slog za vse naenkrat.
Kliknite zaganjalnik pogovornega okna v skupini Slogi, da odprete podokno Slogi.
Pomikajte se po podoknu Slogi in poiščite slog Naslov 2; nato kliknite enega od zelenih odstavkov blizu konca dokumenta in kliknite slog Naslov 2 v podoknu Slogi, da ga uporabite.
Uporabite slog naslova 2 za vse preostale zelene odstavke.
Zadnja stran dokumenta je podobna končnemu izdelku.
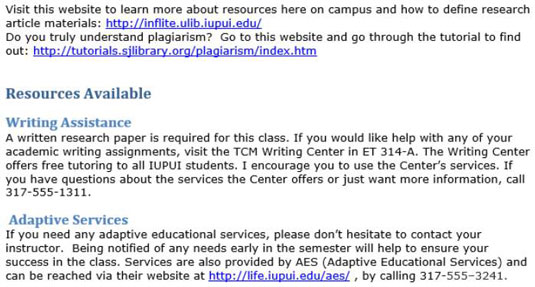
Shranite spremembe v dokumentu.
Večina slogov v podoknu Slogi ima na desni strani simbol odstavka (¶). To pomeni, da so slogi odstavkov – veljajo za celotne odstavke hkrati. V svoje definicije lahko vključujejo tako oblikovanje odstavkov kot znakov, vendar če kliknete odstavek in nato uporabite slog, bo slog uporabljen za celoten odstavek.
Nasprotno pa imajo nekateri slogi lahko malo a na desni strani seznama; to so slogi znakov ali slogi na ravni besedila in veljajo samo za besedilo, ki ga izberete, preden jih uporabite. Slog znakov lahko vsebuje samo oblikovanje na podlagi znakov.
Slog lahko spremenite na dva načina: s primerom ali z ročno spremembo definicije sloga. Metoda z zgledom je veliko lažja, vendar nekoliko manj prilagodljiva. Naslednja vaja prikazuje obe metodi.
Trikrat kliknite podnaslov dokumenta (drugi odstavek), da ga izberete, nato pa spremenite velikost pisave na 18 točk.
V podoknu Slogi kliknite puščico navzdol na desni strani sloga podnapisov ali z desno tipko miške kliknite slog podnapisov.
V meniju, ki se prikaže, izberite Posodobi podnapis, da se ujema z izbiro.
Slog je posodobljen z novo velikostjo pisave.
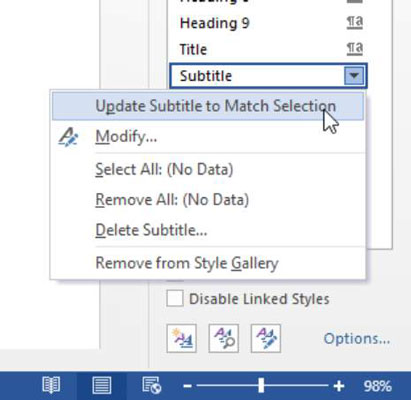
Znova odprite meni sloga podnapisov in izberite Spremeni.
Odpre se pogovorno okno Spremeni slog.
Za več prakse naredite druge spremembe v definiciji sloga z uporabo kontrolnikov pisave v pogovornem oknu Spremeni slog. Gumbi in seznami v pogovornem oknu ustrezajo orodjem v skupinah Pisava in Odstavek na zavihku Domov.
V spodnjem levem kotu pogovornega okna kliknite gumb Oblika in izberite Pisava, da odprete pogovorno okno Pisava.
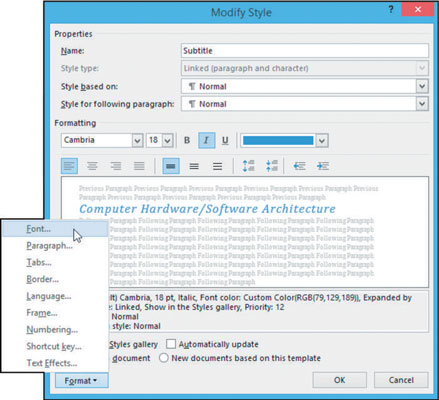
Izberite potrditveno polje Majhne črke in nato kliknite V redu, da se vrnete v pogovorno okno Spremeni slog.
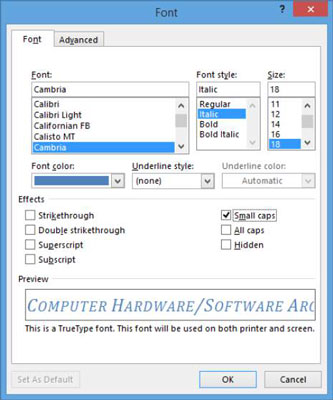
Upoštevajte potrditveno polje Dodaj v galerijo slogov v spodnjem levem kotu pogovornega okna Spremeni slog. Stanje tega potrditvenega polja določa, ali je določen slog prikazan v galeriji slogov na traku.
Kliknite V redu, da zaprete pogovorno okno Spremeni slog.
Definicija sloga je posodobljena.
Shranite spremembe v dokumentu.
Ker je slog podnapisov v tem dokumentu uporabljen samo enkrat, v tej vaji ne vidite ene največjih prednosti slogov: dejstva, da se ob posodobitvi sloga vse besedilo, ki ima ta slog, samodejno posodobi. . Za več prakse spremenite definicijo sloga naslova 1 ali naslova 2 in si oglejte, kako se vsi primeri spreminjajo.
V interesu kozmopolitizma vam Word 2016 omogoča delo s tujimi jeziki. Naučite se, kako vnesti in urediti besedilo v tujem jeziku, ter preveriti črkovanje in slovnico.
Učinkovito filtriranje in razvrščanje podatkov v vrtilni tabeli Excel 2019 za boljša poročila. Dosežite hitrejše analize z našimi namigi in triki!
Reševalec v Excelu je močno orodje za optimizacijo, ki lahko naleti na težave. Razumevanje sporočil o napakah reševalca vam lahko pomaga rešiti težave in optimizirati vaše matematične modele.
Odkrijte različne <strong>teme PowerPoint 2019</strong> in kako jih lahko uporabite za izboljšanje vaših predstavitev. Izberite najboljšo temo za vaše diapozitive.
Nekateri statistični ukrepi v Excelu so lahko zelo zmedeni, vendar so funkcije hi-kvadrat res praktične. Preberite vse opise funkcij hi-kvadrat za bolje razumevanje statističnih orodij.
V tem članku se naučite, kako dodati <strong>obrobo strani</strong> v Word 2013, vključno z različnimi slogi in tehnikami za izboljšanje videza vaših dokumentov.
Ni vam treba omejiti uporabe urejevalnika besedil na delo z enim samim dokumentom. Učinkovito delajte z več dokumenti v Wordu 2013.
Sodelovanje pri predstavitvi, ustvarjeni v PowerPointu 2013, je lahko tako preprosto kot dodajanje komentarjev. Odkrijte, kako učinkovito uporabljati komentarje za izboljšanje vaših predstavitev.
Ugotovite, kako prilagoditi nastavitve preverjanja črkovanja in slovnice v Wordu 2016, da izboljšate svoje jezikovne sposobnosti.
PowerPoint 2013 vam ponuja različne načine za izvedbo predstavitve, vključno s tiskanjem izročkov. Izročki so ključnega pomena za izboljšanje vaše predstavitve.




