Kako dokazati besedilo v tujem jeziku v Wordu 2016

V interesu kozmopolitizma vam Word 2016 omogoča delo s tujimi jeziki. Naučite se, kako vnesti in urediti besedilo v tujem jeziku, ter preveriti črkovanje in slovnico.
Oznake so ključne besede, ki jih dodelite vsebini. Označevanje strani za skupno rabo z drugimi je družabni zaznamek in je zelo priljubljen v spletu in je v SharePointu enostaven. Če ste kdaj uporabljali spletno mesto, kot je Delicious , že veste, kako delujejo socialni zaznamki.
Ker več ljudi dodeli iste oznake, postanejo oznake način za navigacijo do podobne vsebine. Skupina Oznake in opombe na traku vam omogoča vnašanje lastnih ključnih besed oznak, tako da lahko označite vsebino z izrazi, ki so za vas pomembni. Ta gumb vam omogoča tudi dostop do table z opombami , ki jo lahko uporabite za puščanje javno vidnih komentarjev na dokumentu ali strani.
Pri označevanju je poudarek na ključni besedi . SharePoint vam ne preprečuje vnašanja daljših oznak, vendar je najbolje, da kot oznake uporabite posamezne besede ali zelo kratke fraze. V nasprotnem primeru premagate namen uporabe označevanja kot hitrega in jedrnatega načina za kategorizacijo informacij. Če želite dati daljše pripombe, uporabite tablo za beležke.
Če želite označiti vsebino v SharePointu, sledite tem korakom:
Brskajte do strani, ki jo želite označiti.
Če želite označiti posamezne elemente ali dokumente, morate brskati do aplikacije in klikniti vrstico, ki jo želite označiti. Oznake in opombe za posamezne elemente ali dokumente so na zavihku Elementi na traku.
Poiščite skupino Oznake in opombe na zavihku Seznam ali Knjižnica na traku, da si ogledate možnosti označevanja.
Kliknite gumb Oznake in opombe.
Prikaže se okno z oznakami in tablo z opombami, ki so napolnjene z nedavnimi oznakami, ki ste jih uporabili.

V besedilnem območju Moje oznake kliknite obstoječo oznako in/ali vnesite oznake, ki jih želite uporabiti za vsebino.
Za ločevanje oznak uporabite podpičje.
(Izbirno) Če želite označiti svoje oznake kot zasebne, tako da jih drugi ne vidijo, potrdite polje Zasebno.
Kliknite gumb Shrani, da shranite svoje oznake.
Ko shranite svoje oznake, se prikažejo v razdelku Predlagane oznake na strani. Za ogled strani profila oznak lahko kliknete katero koli oznako v tem razdelku.
Če želite elementu dodati opombo, sledite tem korakom:
Kliknite zavihek Opombena tabla in vnesite opombo v besedilno polje.
Za razliko od oznak, zapiskov, vnesenih z tablo za beležke, ni mogoče označiti kot zasebne, zato si jih lahko ogledajo vsi drugi z enakim dostopom. Previdno izberite besede.
Kliknite gumb Objavi, da objavite opombo.
Opomba se prikaže v oknu skupaj z drugimi vnesenimi opombami. Z gumboma Naprej in Nazaj se lahko pomikate po vseh objavah, vnesenih za to vsebino.
Če želite zapreti okno, kliknite X v zgornjem desnem kotu okna.
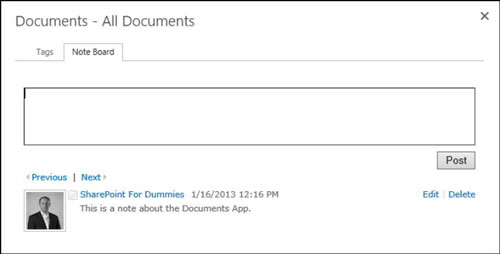
Aktivno označevanje bistveno poveča hitrost in natančnost iskanja, zaradi česar je odlično tudi za sistem za upravljanje dokumentov.
Tukaj je nekaj izmed njih:
| Kategorija | Korist | Opis |
| Izboljšano iskanje in iskanje | Hitrejša iskanja | Aktivno označevanje močno izboljša hitrost in natančnost rezultatov iskanja. |
| Natančnost v rezultatih iskanja | Oznake delujejo kot posebni smerokazi, ki vodijo uporabnike neposredno do vsebine, ki jo potrebujejo, in skrajšajo čas iskanja. | |
| Izboljšano upravljanje vsebine | Lažja organizacija | Z aktivnim označevanjem je organiziranje vsebine lažje obvladljivo s kategorizacijo elementov. |
| Poenostavljeno iskanje dokumentov | Pravilno označene dokumente je enostavno pridobiti za referenco, poročanje ali revizije. | |
| Izboljšano sodelovanje | Omogoča timsko delo | Oznake članom skupine pomagajo hitro najti dokumente za skupne projekte, zlasti v velikih skupinah. |
| Doslednost v delovnih tokovih | Aktivno označevanje zagotavlja dosledno razvrščanje vsebine in poenostavitev delovnih tokov. | |
| Boljša skladnost in upravljanje | Pomaga pri skladnosti | Oznake kategorizirajo dokumente v skladu z zakonskimi in regulativnimi zahtevami za boljše upravljanje. |
| Izboljšano upravljanje | Aktivno označevanje uveljavlja politike upravljanja vsebine in standardizira dostop do kategorizirane vsebine. | |
| Prilagojena uporabniška izkušnja | Prilagojeni pogledi | Uporabniki lahko ustvarijo prilagojene poglede na podlagi oznak za hiter dostop do ustrezne vsebine. |
| Prilagodljivost potrebam uporabnika | Aktivno označevanje se prilagaja spreminjajočim se organizacijskim potrebam in po potrebi omogoča ustvarjanje novih oznak. |
Učinkovita pravila poimenovanja so pomembna za uporabniku prijazno in učinkovito označevanje v SharePointu.
Konvencije pravilnega poimenovanja izboljšajo iskanje vsebine in prispevajo k splošni organizaciji sistema.
Tukaj je nekaj bistvenih smernic, ki jih morate upoštevati pri ustvarjanju dogovorov o poimenovanju:
Pri izvajanju in upravljanju sistema označevanja v SharePointu lahko pogoste napake ovirajo njegovo učinkovitost.
Prepoznavanje in razumevanje teh napak je pomembno za vzdrževanje funkcionalne in učinkovite strategije označevanja.
Tukaj je nekaj najpogostejših napak pri označevanju in nasvetov, kako se jim izogniti:
| Napaka | Težava | Strategija |
| Prekomerno označevanje | Dodajanje preveč oznak, kar povzroča nered in zmedo. | Vzpostavite smernice za optimalno število oznak in usposobite uporabnike, da bodo selektivni. |
| Neskladno označevanje | Pomanjkanje enotnosti pri uporabi oznak, kar vodi v neučinkovitost. | Razvijte in uveljavite standardiziran protokol za označevanje po vsej organizaciji. Redno usposabljanje in revizije pomagajo ohranjati doslednost. |
| Uporaba neopisnih ali dvoumnih oznak | Nejasne ali splošne oznake, ki ne dodajo vrednosti pri kategorizaciji ali iskanju vsebine. | Spodbujajte jasne, specifične in opisne oznake. Navedite primere učinkovitih oznak pri usposabljanju. |
| Zanemarjanje hierarhične strukture | Neuporaba strukturiranega pristopa pri označevanju, ki je ključnega pomena za kompleksne nize informacij. | Izvedite hierarhično označevanje in poučite uporabnike o njegovih prednostih. |
| Ignoriranje povratnih informacij in sodelovanja uporabnikov | Nevključevanje uporabnikov v razvoj in izboljšanje sistema označevanja. | Vzpostavite povratne kanale in vključite uporabnike v nadaljnji razvoj sistema označevanja. |
| Nezmožnost rednega pregledovanja in posodabljanja oznak | Sčasoma zastarele ali nepomembne oznake, ki vodijo v neučinkovitost. | Načrtujte redne preglede sistema označevanja in posodobite oznake, da bodo usklajene s trenutnimi potrebami. |
| Pomanjkanje integracije z drugimi funkcijami SharePoint | Neuporaba vseh SharePointovih zmogljivosti, kot so vrste vsebine in poteki dela. | Poučite uporabnike o interakciji označevanja z drugimi SharePointovimi funkcijami in njihovih prednostih. |
V interesu kozmopolitizma vam Word 2016 omogoča delo s tujimi jeziki. Naučite se, kako vnesti in urediti besedilo v tujem jeziku, ter preveriti črkovanje in slovnico.
Učinkovito filtriranje in razvrščanje podatkov v vrtilni tabeli Excel 2019 za boljša poročila. Dosežite hitrejše analize z našimi namigi in triki!
Reševalec v Excelu je močno orodje za optimizacijo, ki lahko naleti na težave. Razumevanje sporočil o napakah reševalca vam lahko pomaga rešiti težave in optimizirati vaše matematične modele.
Odkrijte različne <strong>teme PowerPoint 2019</strong> in kako jih lahko uporabite za izboljšanje vaših predstavitev. Izberite najboljšo temo za vaše diapozitive.
Nekateri statistični ukrepi v Excelu so lahko zelo zmedeni, vendar so funkcije hi-kvadrat res praktične. Preberite vse opise funkcij hi-kvadrat za bolje razumevanje statističnih orodij.
V tem članku se naučite, kako dodati <strong>obrobo strani</strong> v Word 2013, vključno z različnimi slogi in tehnikami za izboljšanje videza vaših dokumentov.
Ni vam treba omejiti uporabe urejevalnika besedil na delo z enim samim dokumentom. Učinkovito delajte z več dokumenti v Wordu 2013.
Sodelovanje pri predstavitvi, ustvarjeni v PowerPointu 2013, je lahko tako preprosto kot dodajanje komentarjev. Odkrijte, kako učinkovito uporabljati komentarje za izboljšanje vaših predstavitev.
Ugotovite, kako prilagoditi nastavitve preverjanja črkovanja in slovnice v Wordu 2016, da izboljšate svoje jezikovne sposobnosti.
PowerPoint 2013 vam ponuja različne načine za izvedbo predstavitve, vključno s tiskanjem izročkov. Izročki so ključnega pomena za izboljšanje vaše predstavitve.




