Kako dokazati besedilo v tujem jeziku v Wordu 2016

V interesu kozmopolitizma vam Word 2016 omogoča delo s tujimi jeziki. Naučite se, kako vnesti in urediti besedilo v tujem jeziku, ter preveriti črkovanje in slovnico.
Če uporabljate Excel 2013 z računalnikom, ki je povezan z digitalno tablico ali na zaslonu na dotik, lahko svoje delovne liste označite z digitalnim črnilom. Excel 2013, ki se izvaja na računalniku, opremljenem z digitalno tablico ali na napravi z zaslonom na dotik, vsebuje ukazni gumb Začni črnilo, ki se nahaja na samem koncu zavihka Pregled traku.
Ko tapnete ta ukazni gumb (ali pritisnete Alt+RK), Excel prikaže zavihek Peresa na kontekstnem zavihku Orodja za črnilo.
Excel privzeto izbere flomaster kot vrsto peresa za označevanje delovnega lista z digitalnim črnilom. Če bi pri označevanju delovnega lista raje uporabili kemični svinčnik ali označevalnik, kliknite ukazni gumb Pero ali ukazni gumb Označevalnik v skupini Peresa.
Ko uporabljate označevalnik ali katero koli od dveh vrst peresa (flomaster ali kemični svinčnik), lahko izberete pero iz palete Peresa, prikazane na sredini zavihka Peresa. Izberete lahko tudi novo težo črte za črnilo, tako da izberete velikost točke (od 3/4 vse do 6 točk) v spustnem meniju ukaznega gumba Debelina.
Izberete lahko tudi novo barvo črnila (rumena je privzeta barva za označevalnik, rdeča za flomaster in črna za kemični svinčnik) tako, da kliknete njegov barvni vzorec na spustni paleti ukaznega gumba Barva.
Ko izberete peresa peresa, barvo in težo črte, lahko s prstom ali pisalom, ki ste ga dobili z digitalno tablico, označite preglednico na naslednji način:
Če želite označiti podatke v preglednici z označevalnikom, povlecite označevalnik miške skozi celice (tako kot da bi imeli v roki dejanski rumeni označevalnik).
Če želite podatke v preglednici obkrožiti s flomastrom, povlecite kazalec miške na konici pisala okoli celic na delovnem listu.
Če želite dodati komentar s kemičnim svinčnikom, povlecite kazalec miške na konici pisala, da napišete svoje besedilo na delovni list.
Slika prikazuje kopijo delovnega lista Analiza dohodka, potem ko sta bila ukaza označevalnik in pero na zavihku Peresa uporabljena za označevanje celice B4 na delovnem listu, jo obkroži in napiše komentar »preveri« z digitalnim črnilom.
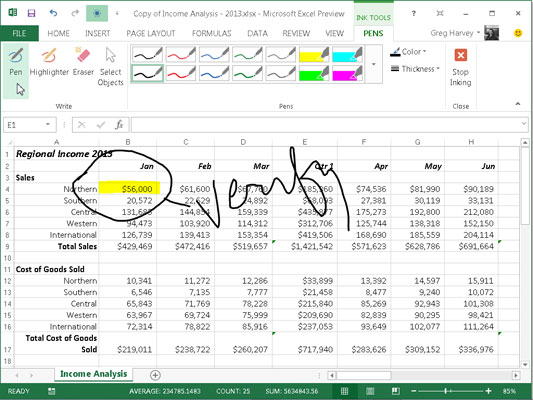
Če se zmotite s črnilom, ga morate odstraniti in začeti znova. Če želite izbrisati črnilo, izberite ukazni gumb Eraser v skupini Write in nato nekje tapnite označevanje, risbo ali rokopis, ki ga želite izbrisati s kazalcem miške radirke. (Včasih morate povleči skozi črnilo, da ga popolnoma odstranite.)
Nato znova izberite označevalnik, filcasto konico ali kemični svinčnik in znova nanesite pripis s črnilom.
Ko končate z označevanjem delovnega lista s črnilom, kliknite ukazni gumb Ustavi črnilo na zavihku Peresa kontekstnega zavihka Orodja za črnilo. Excel nato zapre kontekstni zavihek Orodja za črnilo in znova prikaže samo običajne zavihke traku.
Ko označite delovni zvezek s svojimi komentarji, ga lahko delite s strankami ali sodelavci tako, da jim pošljete e-poštno sporočilo s povabilom, naj pregledajo delovni zvezek, ali jim dejansko pošljete kopijo kot prilogo e-pošte.
V interesu kozmopolitizma vam Word 2016 omogoča delo s tujimi jeziki. Naučite se, kako vnesti in urediti besedilo v tujem jeziku, ter preveriti črkovanje in slovnico.
Učinkovito filtriranje in razvrščanje podatkov v vrtilni tabeli Excel 2019 za boljša poročila. Dosežite hitrejše analize z našimi namigi in triki!
Reševalec v Excelu je močno orodje za optimizacijo, ki lahko naleti na težave. Razumevanje sporočil o napakah reševalca vam lahko pomaga rešiti težave in optimizirati vaše matematične modele.
Odkrijte različne <strong>teme PowerPoint 2019</strong> in kako jih lahko uporabite za izboljšanje vaših predstavitev. Izberite najboljšo temo za vaše diapozitive.
Nekateri statistični ukrepi v Excelu so lahko zelo zmedeni, vendar so funkcije hi-kvadrat res praktične. Preberite vse opise funkcij hi-kvadrat za bolje razumevanje statističnih orodij.
V tem članku se naučite, kako dodati <strong>obrobo strani</strong> v Word 2013, vključno z različnimi slogi in tehnikami za izboljšanje videza vaših dokumentov.
Ni vam treba omejiti uporabe urejevalnika besedil na delo z enim samim dokumentom. Učinkovito delajte z več dokumenti v Wordu 2013.
Sodelovanje pri predstavitvi, ustvarjeni v PowerPointu 2013, je lahko tako preprosto kot dodajanje komentarjev. Odkrijte, kako učinkovito uporabljati komentarje za izboljšanje vaših predstavitev.
Ugotovite, kako prilagoditi nastavitve preverjanja črkovanja in slovnice v Wordu 2016, da izboljšate svoje jezikovne sposobnosti.
PowerPoint 2013 vam ponuja različne načine za izvedbo predstavitve, vključno s tiskanjem izročkov. Izročki so ključnega pomena za izboljšanje vaše predstavitve.




