Kako dokazati besedilo v tujem jeziku v Wordu 2016

V interesu kozmopolitizma vam Word 2016 omogoča delo s tujimi jeziki. Naučite se, kako vnesti in urediti besedilo v tujem jeziku, ter preveriti črkovanje in slovnico.
Microsoft PowerPoint 2019 ponuja malo čarovništva za urejanje slik v zmožnosti odstranitve ozadja s slike. Na primer, naslednja slika prikazuje sliko mojega psa Lucy z odstranjenim ozadjem. (Odstranitev ozadja najbolje deluje s sliko, ki ima jasno razlikovanje z visokim kontrastom med motivom slike in ozadjem.)

Lucy z odstranjenim ozadjem.
Če želite doseči ta del čarovnije za urejanje fotografij, sledite tem korakom:
1. Izberite sliko, katere ozadje želite odstraniti.
2. Na kartici Orodja za slike → Oblika kliknite gumb Odstrani ozadje (najdete ga v skupini Prilagodi).
Ko to storite, PowerPoint poskuša ugotoviti, kateri del vaše slike je predmet slike in kateri del je ozadje. PowerPoint ustvari omejevalni pravokotnik, ki vsebuje tisto, za kar meni, da je predmet slike. Nato analizira barve na sliki, da ugotovi, za kaj meni, da so deli ozadja slike. Ozadje je nato prikazano v vijolični barvi. Poleg tega se na traku prikaže poseben zavihek za odstranjevanje ozadja.
Ta slika prikazuje začetni poskus PowerPointa, da odstrani ozadje s slike Lucy. Kot lahko vidite, je PowerPoint našel večino Lucyjine glave, vendar ji je uspelo odrezati vrh glave, nos in desno oko. Rezultat je nekoliko zaskrbljujoč.
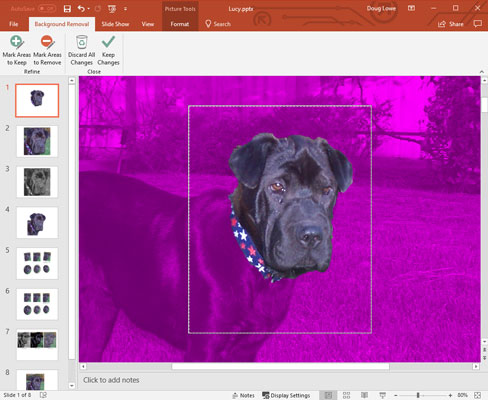
PowerPointov začetni poskus odstranitve ozadja.
3. Če je potrebno, spremenite velikost omejevalnega pravokotnika, da pravilno obkrožite predmet.
Ta slika prikazuje rezultate, potem ko sem spremenil velikost omejevalnega pravokotnika, da bi vključeval vso Lucyjino glavo.
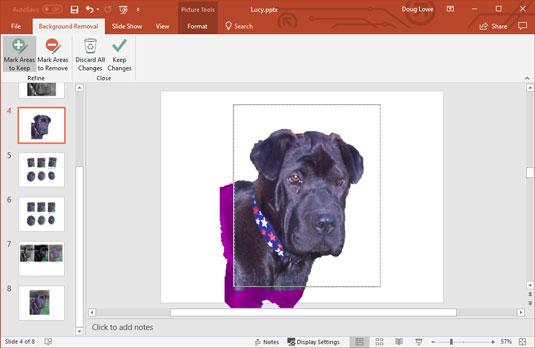
Odstranitev ozadja po igranju omejevalnega pravokotnika in označevanju območij, ki jih je treba obdržati in odstraniti.
4. Če je potrebno, uporabite gumba Označi območja za ohranitev in Označi območja za odstranitev, da natančneje določite lokacijo ozadja slike.
Če je na primer območje, ki je del predmeta, prikazano kot ozadje, kliknite gumb Označi območja za ohranitev. Nato bodisi kliknite na območje, ki ga želite vključiti, ali kliknite in povlecite črto čez velik del območja, ki ga želite vključiti. PowerPoint bo poskušal ugotoviti, kateri del slike ste označili, in to območje vključil v temo slike. Upoštevajte, da vam ni treba obkrožiti območja, ki ga želite vključiti, niti vam ni treba biti preveč natančen. PowerPoint se bo po svojih najboljših močeh trudil ugotoviti, katere dele slike vključiti na podlagi vaše oznake.
Podobno, če je PowerPoint zamenjal del ozadja z zadevo, kliknite gumb Označi območja za odstranitev in kliknite ali narišite črto znotraj območja, ki ga je treba odstraniti.
Če PowerPoint napačno razlaga vašo oznako, pritisnite Ctrl+Z, da razveljavite svoje dejanje. Ali pa kliknite gumb Izbriši oznako in nato kliknite oznako, ki jo želite izbrisati.
5. Ponavljajte 4. korak, dokler uspešno ne odstranite ozadja slike.
6. Kliknite gumb Ohrani spremembe.
Diapozitiv se vrne v normalno stanje, ozadje vaše slike pa je odstranjeno.
V interesu kozmopolitizma vam Word 2016 omogoča delo s tujimi jeziki. Naučite se, kako vnesti in urediti besedilo v tujem jeziku, ter preveriti črkovanje in slovnico.
Učinkovito filtriranje in razvrščanje podatkov v vrtilni tabeli Excel 2019 za boljša poročila. Dosežite hitrejše analize z našimi namigi in triki!
Reševalec v Excelu je močno orodje za optimizacijo, ki lahko naleti na težave. Razumevanje sporočil o napakah reševalca vam lahko pomaga rešiti težave in optimizirati vaše matematične modele.
Odkrijte različne <strong>teme PowerPoint 2019</strong> in kako jih lahko uporabite za izboljšanje vaših predstavitev. Izberite najboljšo temo za vaše diapozitive.
Nekateri statistični ukrepi v Excelu so lahko zelo zmedeni, vendar so funkcije hi-kvadrat res praktične. Preberite vse opise funkcij hi-kvadrat za bolje razumevanje statističnih orodij.
V tem članku se naučite, kako dodati <strong>obrobo strani</strong> v Word 2013, vključno z različnimi slogi in tehnikami za izboljšanje videza vaših dokumentov.
Ni vam treba omejiti uporabe urejevalnika besedil na delo z enim samim dokumentom. Učinkovito delajte z več dokumenti v Wordu 2013.
Sodelovanje pri predstavitvi, ustvarjeni v PowerPointu 2013, je lahko tako preprosto kot dodajanje komentarjev. Odkrijte, kako učinkovito uporabljati komentarje za izboljšanje vaših predstavitev.
Ugotovite, kako prilagoditi nastavitve preverjanja črkovanja in slovnice v Wordu 2016, da izboljšate svoje jezikovne sposobnosti.
PowerPoint 2013 vam ponuja različne načine za izvedbo predstavitve, vključno s tiskanjem izročkov. Izročki so ključnega pomena za izboljšanje vaše predstavitve.




