Kako dokazati besedilo v tujem jeziku v Wordu 2016

V interesu kozmopolitizma vam Word 2016 omogoča delo s tujimi jeziki. Naučite se, kako vnesti in urediti besedilo v tujem jeziku, ter preveriti črkovanje in slovnico.
Iz Excelove vrtilne tabele lahko preprosto odstranite izračunana polja in elemente. Če želite odstraniti izračunano polje, kliknite celico v vrtilni tabeli. Nato kliknite ukaz Polja, predmeti in nizi na zavihku Analiza in v podmeniju, ki se prikaže, izberite Izračunano polje.
Ko Excel prikaže pogovorno okno Vstavi izračunano polje, izberite izračunano polje, ki ga želite odstraniti s seznama Ime. Nato kliknite gumb Izbriši. Excel odstrani izračunano polje.
V programu Excel 2007 ali Excel 2010 kliknite ukaz Formule na kartici Možnosti orodja vrtilne tabele in v podmeniju Formule izberite Izračunano polje, da prikažete pogovorno okno Vstavi izračunano polje.

Če želite izračunano postavko odstraniti iz vrtilne tabele, izvedite naslednje korake:
Kliknite gumb izračunane postavke, ki jo želite odstraniti.
Če želite na primer odstraniti element Volcano Blend Decaf iz vrtilne tabele, kliknite gumb Izdelek.
Kliknite gumb Polja, postavke 7 na zavihku Analiza in nato v meniju, ki se prikaže, kliknite Izračunana postavka.
Prikaže se pogovorno okno Vstavi izračunano postavko.
V programu Excel 2007 ali Excel 2010 kliknete gumb Formule na kartici Možnosti in nato v meniju izberete Izračunani element, da prikažete pogovorno okno Vstavi izračunano postavko.
V seznamskem polju Ime izberite izračunano postavko, ki jo želite izbrisati.
Kliknite gumb Izbriši.
Kliknite V redu.

Ko ustvarite vrtilno tabelo, Excel prikaže seznam polj vrtilne tabele, tako da lahko dodate polja v vrtilno tabelo, jih po potrebi preuredite in postavite ali odstranite iz vrtilne tabele. Seznam polj vrtilne tabele privzeto prikazuje dva razdelka:
Odsek polja na vrhu za dodajanje polj v vrtilno tabelo in odstranjevanje polj iz vrtilne tabele
Odsek postavitve na dnu za preurejanje in premeščanje polj
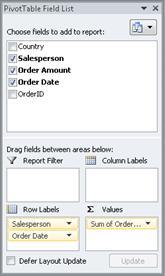
Seznam polj vrtilne tabele lahko zasidrate na obe strani Excelovega okna in mu vodoravno spremenite velikost. Seznam polj vrtilne tabele lahko tudi odsidrate, v tem primeru pa mu lahko spremenite velikost navpično in vodoravno.
Če ne vidite seznama polj vrtilne tabele, ne pozabite klikniti kjer koli v vrtilni tabeli.
Če zaprete seznam polj vrtilne tabele, ga lahko znova prikažete. Z desno tipko miške kliknite vrtilno tabelo in nato kliknite Pokaži seznam polj. Prav tako lahko kliknete Seznam polj na traku (Orodja za vrtilne tabele, < /span> Pokaži/skrij skupina za vrtilni grafikon). , zavihek Analiziraj, Orodja za vrtilne grafikone skupino za vrtilno tabelo; Pokaži zavihek, Možnosti
Če na seznamu polj vrtilne tabele ne vidite polj, ki jih želite uporabiti, osvežite vrtilno tabelo ali vrtilni grafikon, da prikaže vsa nova polja, izračunana polja, mere, izračunane mere ali dimenzije, ki jih imate dodano od zadnje operacije (Orodja za vrtilne tabele, Možnosti zavihek, ).skupina podatkov
Pomembno je razumeti, kako deluje seznam polj vrtilne tabele in kako lahko uredite različne vrste polj, tako da lahko dosežete želene rezultate, ko ustvarite postavitev polja vrtilne tabele ali vrtilnega grafikona.

1. Zunanji vir podatkov vsebuje strukturirane podatke, organizirane kot eno ali več polj (imenovanih tudi stolpci), ki so prikazana na seznamu polj.
2. Premaknite polje v območje filtra poročila na seznamu polj, kar istočasno premakne polje v območje filtra poročila v vrtilni tabeli.
3. Premaknite polje v območje Oznaka stolpca na Seznamu polj, kar istočasno premakne polje v območje Oznaka stolpca v vrtilni tabeli.
4. Premaknite polje v območje oznake vrstice na seznamu polj, s čimer se istočasno premakne polje v območje oznake vrstice v vrtilni tabeli.
5. Premaknite polje v območje vrednosti na seznamu polj, kar hkrati premakne polje v območje vrednosti v vrtilni tabeli.
Če želite ustvariti postavitev polja, uporabite naslednje smernice za premikanje polj Vrednost, Ime in Dimenzija iz razdelka polja v štiri področja poročila v razdelku postavitve.
Polja z vrednostmi Če izberete potrditveno polje samo za številsko polje, se to privzeto premakne v območje z vrednostmi.
Polja vrstic in stolpcev Polje lahko dodate samo enkrat v Filter poročila, < /span> območja v razdelku postavitve – polje je samodejno odstranjeno iz prvotnega območja in postavljeno v novo območje.Oznakam stolpcev in Oznakam vrstic območja, ne glede na to, ali je vrsta podatkov številska ali neštevilčno. Če poskušate isto polje dodati več kot enkrat — na primer k Oznake stolpcev ali Oznake vrstic
Meritve V viru podatkov spletne analitične obdelave (OLAP) je pogosto veliko polj (ali meritev), organiziranih v hierarhiji različnih dimenzij, hierarhij in ravni. Kliknite gumba za razširitev  in strnjenje
in strnjenje  dokler ne najdete želenih polj.
dokler ne najdete želenih polj.
V območja Oznake vrstic, Oznake stolpcev in Filtri poročil lahko premaknete samo hierarhije, atribute in poimenovane nabore.
V območje vrednosti lahko premaknete samo mere, izračunane mere in ključne kazalnike uspešnosti (KPI).
Seznam polj vrtilne tabele ima pet različnih pogledov, ki so zasnovani in optimizirani za različne vrste opravil vrtilne tabele.
Če želite spremeniti pogled, kliknite gumb Pogledi seznama polj na vrhu seznama polj vrtilne tabele.

Na seznamu izberite enega od naslednjih pogledov:
|
Odsek polj in razdelek območij zloženi |
To je privzeti pogled in je zasnovan za majhno število polj. |
|
Razdelek polj in razdelek območij drug ob drugem |
Ta pogled je zasnovan za dodajanje in odstranjevanje polj, ko imate v vsakem območju več kot štiri polja. |
|
Samo razdelek Polja |
Ta pogled je zasnovan samo za dodajanje in odstranjevanje številnih polj. |
|
Samo razdelek območij (2 krat 2) |
Ta pogled je zasnovan samo za preurejanje številnih polj. |
|
Samo razdelek območij (1 do 4) |
Ta pogled je zasnovan samo za preurejanje številnih polj. |
Namig V razdelku polj in razdelku območij zloženi in Pogleda odseka polj in odsekov območij drug ob drugem lahko prilagodite širino in višino vsakega odseka tako, da postavite kazalec na razdelilnik odseka, dokler se kazalec ne spremeni v navpično dvojno puščico < /span> , tako da povlečete dvojno puščico gor ali dol ali levo ali desno na želeno mesto in nato kliknete dvojno puščico ali pritisnete < /span> .ENTER ali vodoravno dvojno puščico
ali vodoravno dvojno puščico 
Ko ustvarite vrtilno tabelo ali vrtilni grafikon, ste pripravljeni dodati polja, ki vsebujejo podatke, ki jih želite prikazati v poročilu. Običajno izberete eno polje za vsako področje v razdelku postavitve. Če si želite ogledati različne vrednosti za določeno polje, lahko dodate tudi več kopij polja v območje Vrednosti .
Če je vrtilna tabela povezana z zunanjim virom podatkov, ki vsebuje veliko podatkov, lahko filtrirate eno ali več polj, preden dodate polja v poročilo, kar lahko pomaga skrajšati čas, potreben za posodobitev poročila.
Na seznamu polj vrtilne tabele lahko dodate polja v vrtilno tabelo ali vrtilni grafikon tako, da naredite nekaj od tega:
Če želite polje postaviti na določeno območje razdelka postavitve, v polju Izberite polja za dodajanje v poročilo potrdite potrditveno polje področja, ki ga želite. Po želji lahko pozneje prerazporedite polja.
Opomba Privzeto so v območje Oznake vrstic dodana neštevilska polja, dodana so številska polja v območje Vrednosti in hierarhije datuma in časa spletne analitične obdelave (OLAP) so dodane v Oznake stolpcev< /span> območje.
Če želite polje postaviti na določeno območje razdelka postavitve, v polju Izberite polja, ki jih želite dodati v poročilo z desno miškino tipko kliknite ime polja in nato kliknite Dodaj v filter poročila, Dodaj v oznako stolpca, Dodaj v oznako vrstice ali Dodaj v vrednosti.
Če želite polje povleči na območje v razdelku postavitve, v polju Izberite polja za dodajanje v poročilo kliknite in pridržite polje in ga nato povlecite iz razdelka polja v razdelek postavitve, ki ga želite.
V vrtilni tabeli, ki temelji na podatkih v Excelovem delovnem listu ali zunanjih podatkih iz vira podatkov OLAP (online analytical processing), boste morda želeli dodati isto polje več kot enkrat v Območje Vrednosti . To lahko storite ne glede na to, ali je tip podatkov številski ali neštevilski. Morda boste na primer želeli vzporedno primerjati izračune, kot so bruto in neto marže dobička, najmanjša in največja prodaja ali število strank in odstotek vseh strank.
Na seznamu polj vrtilne tabele v polju Izberite polja za dodajanje v poročilo kliknite in pridržite polje ter ga povlecite na območje Vrednosti v razdelku postavitve.
Ponovite 1. korak, da ustvarite toliko kopij tega polja, ki jih želite prikazati v območju Vrednost .
V vrtilni tabeli spremenite funkcijo povzetka ali izračun po meri v vsaki kopiji polja tako, kot želite.
Nasvet Spremenite lahko tudi imena kopiranih polj v sami vrtilni tabeli.
Opombe
Ko v območje z vrednostmi dodate dve ali več polj, ne glede na to, ali sta kopiji istega polja ali različnih polj, seznam polj samodejno doda stolpec z vrednostmi oznako v območje Vrednosti . S tem poljem lahko premikate položaje polj gor in dol v območju vrednosti. Lahko celo premaknete Oznako stolpca vrednosti v območje Oznake stolpcev ali Oznake vrstic območja. Vendar ne morete premakniti oznake stolpca vrednosti v območje Filtri poročila . .
Polje lahko dodate samo enkrat v Filter poročil, Oznake vrstic območja v razdelku postavitve – polje je samodejno odstranjeno iz prvotnega območja in postavljeno v novo območje.Oznakam stolpcev in Oznakam vrstic območja, ne glede na to, ali je tip podatkov številski ali neštevilski. Če poskušate dodati isto polje več kot enkrat — na primer k Oznake stolpcev ali
Drug način za dodajanje istega polja v območje Vrednosti je uporaba formule (imenovane tudi izračunano polje), ki uporablja isto polje v formuli.
Na seznamu polj vrtilne tabele v polju Izberite polja za dodajanje v poročilo postavite kazalec na ime polja in kliknite spustno puščico filtra poleg imena polja.
V meniju Filter izberite želene možnosti filtra.
Na seznamu polj vrtilne tabele lahko preuredite obstoječa polja ali ta polja premaknete z uporabo enega od štirih področij na dnu razdelka postavitve:
|
Vrteča miza |
Opis |
|---|---|
|
Vrednote |
Uporabite za prikaz povzetka številskih podatkov. |
|
Oznake vrstic |
Uporabite za prikaz povzetka številskih podatkov. |
|
Oznake stolpcev |
Uporabite za prikaz polj kot stolpcev na vrhu poročila. Stolpec, ki je nižji, je ugnezden v drugem stolpcu tik nad njim. |
|
Filter poročila |
Uporabite za filtriranje celotnega poročila glede na izbrano postavko v filtru poročila. |
|
Vrtilni grafikon |
Opis |
|---|---|
|
Vrednote |
Uporabite za prikaz povzetka številskih podatkov. |
|
Polje osi (kategorije) |
Uporabite za prikaz polj kot osi v grafikonu. |
|
Polja legend (serija) |
Uporabite za prikaz polj v legendi grafikona. |
|
Filter poročila |
Uporabite za filtriranje celotnega poročila glede na izbrano postavko v filtru poročila. |
Če želite preurediti polja v vrtilni tabeli, kliknite ime polja v enem od območij in nato izberite enega od naslednjih ukazov:
|
Pomakni se navzgor |
Premakne polje za en položaj navzgor v območju. |
|
Premik navzdol |
Premakne polje navzdol na območju. |
|
Premakni se na začetek |
Premakne polje na začetek območja. |
|
Premakni se na konec |
Premakne polje na konec območja. |
|
Premakni se na filter poročil |
Premakne polje v območje filtra poročila. |
|
Premakni se na oznake vrstic |
Premakne polje v območje Oznake vrstic. |
|
Premakni se na Oznake stolpcev |
Premakne polje v območje Oznake stolpcev. |
|
Premakni se na Vrednosti |
Premakne polje v območje vrednosti. |
|
Nastavitve polja vrednosti, Nastavitve polja |
Prikaže pogovorno okno Nastavitve polja ali Nastavitve polja vrednosti . škatle. Za več informacij o vsaki nastavitvi kliknite gumb Pomoč |
Namig Lahko tudi kliknete in pridržite ime polja ter nato povlečete polje med razdelki polja in postavitve ter med različnimi območji.
Če želite odstraniti polje, na seznamu polj vrtilne tabele naredite nekaj od naslednjega:
V polju Izberite polja, ki jih želite dodati v poročilo počistite potrditveno polje polja, ki ga želite odstraniti.
Opomba Če počistite potrditveno polje, odstranite vse primerke polja iz poročila.
V območju postavitve kliknite polje, ki ga želite odstraniti, in nato kliknite Odstrani polje.
V območju postavitve kliknite in pridržite polje, ki ga želite odstraniti, nato pa ga povlecite izven seznama polj vrtilne tabele.
Privzeto se spremembe, ki jih naredite na seznamu polj vrtilne tabele, samodejno posodobijo v postavitvi poročila. Če želite izboljšati delovanje, ko dostopate do velike količine zunanjih podatkov, lahko začasno preklopite v način ročnega posodabljanja. Način ročnega posodabljanja vam omogoča hitro dodajanje, premikanje in odstranjevanje polj na seznamu polj vrtilne tabele. Vendar pa poročila ne morete uporabljati, dokler ne preklopite nazaj v način samodejnega posodabljanja.
Če želite omogočiti ročno posodabljanje vrtilne tabele, na dnu seznama polj vrtilne tabele izberite potrditveno polje Odloži posodobitev postavitve .
Previdno Ko nastavite postavitev poročila na ročno posodabljanje, zapiranje seznama polj vrtilne tabele, sprememba v Samo polja ogled ali izhod iz Excela zavrže vse spremembe postavitve, ki ste jih naredili v vrtilni tabeli brez potrditve.
Na seznamu polj vrtilne tabele spremenite postavitev polja in nato kliknite Posodobi , da ročno posodobite postavitev v vrtilni tabeli.
Če se želite vrniti na samodejno posodabljanje, ko končate s spreminjanjem postavitve poročila na seznamu polj, počistite potrditveno polje Odloži posodobitev postavitve .
V interesu kozmopolitizma vam Word 2016 omogoča delo s tujimi jeziki. Naučite se, kako vnesti in urediti besedilo v tujem jeziku, ter preveriti črkovanje in slovnico.
Učinkovito filtriranje in razvrščanje podatkov v vrtilni tabeli Excel 2019 za boljša poročila. Dosežite hitrejše analize z našimi namigi in triki!
Reševalec v Excelu je močno orodje za optimizacijo, ki lahko naleti na težave. Razumevanje sporočil o napakah reševalca vam lahko pomaga rešiti težave in optimizirati vaše matematične modele.
Odkrijte različne <strong>teme PowerPoint 2019</strong> in kako jih lahko uporabite za izboljšanje vaših predstavitev. Izberite najboljšo temo za vaše diapozitive.
Nekateri statistični ukrepi v Excelu so lahko zelo zmedeni, vendar so funkcije hi-kvadrat res praktične. Preberite vse opise funkcij hi-kvadrat za bolje razumevanje statističnih orodij.
V tem članku se naučite, kako dodati <strong>obrobo strani</strong> v Word 2013, vključno z različnimi slogi in tehnikami za izboljšanje videza vaših dokumentov.
Ni vam treba omejiti uporabe urejevalnika besedil na delo z enim samim dokumentom. Učinkovito delajte z več dokumenti v Wordu 2013.
Sodelovanje pri predstavitvi, ustvarjeni v PowerPointu 2013, je lahko tako preprosto kot dodajanje komentarjev. Odkrijte, kako učinkovito uporabljati komentarje za izboljšanje vaših predstavitev.
Ugotovite, kako prilagoditi nastavitve preverjanja črkovanja in slovnice v Wordu 2016, da izboljšate svoje jezikovne sposobnosti.
PowerPoint 2013 vam ponuja različne načine za izvedbo predstavitve, vključno s tiskanjem izročkov. Izročki so ključnega pomena za izboljšanje vaše predstavitve.




