Kako dokazati besedilo v tujem jeziku v Wordu 2016

V interesu kozmopolitizma vam Word 2016 omogoča delo s tujimi jeziki. Naučite se, kako vnesti in urediti besedilo v tujem jeziku, ter preveriti črkovanje in slovnico.
Ko shranite predstavitev Microsoft PowerPoint 2019 na trdi disk, jo lahko pozneje pridobite, ko želite narediti dodatne spremembe ali jo natisniti. Kot morda ugibate, vam PowerPoint ponuja približno 2037 načinov za iskanje. Tu sta dve najpogostejši:
Obe možnosti vas pripeljeta do odprtega zaslona v pogledu Backstage, kot je prikazano tukaj. Od tu lahko izberete datoteko s seznama nedavno odprtih predstavitev. Lahko pa odprete datoteko, ki ste jo shranili v svoj račun OneDrive.

Odpiranje datoteke v pogledu Backstage.
Če želite v računalniku poiskati datoteko, dvokliknite Ta računalnik. To odpre standardno pogovorno okno Odpri, kot je prikazano. V pogovornem oknu Odpri so kontrolniki, ki vam omogočajo brskanje po različnih mapah na trdem disku in iskanje datotek. Če veste, kako odpreti datoteko v kateri koli aplikaciji Windows, veste, kako to storiti v PowerPointu (ker je pogovorno okno Odpri skoraj enako v katerem koli programu Windows).
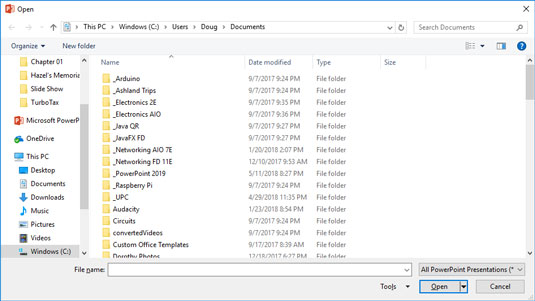
Pogovorno okno Odpri.
Če se vam zdi, da ste izgubili datoteko, pobrskajte po različnih mapah in preverite, ali jo lahko najdete. Morda ste pomotoma shranili datoteko v napačno mapo. Preverite tudi črkovanje imena datoteke. Morda vaši prsti niso bili na domači vrstici, ko ste vnesli ime datoteke, zato ste namesto v Shakespeare1.pptx datoteko shranili kot Djslrd[rstr2.pptx. Sovražim, ko se to zgodi.
Najhitrejši način za odpiranje datoteke v pogovornem oknu Odpri je, da datoteko dvokliknete. To vam prihrani, da morate enkrat klikniti datoteko in nato klikniti V redu. Z dvojnim klikom vadite tudi hitro krčne mišice kazalca.
PowerPoint spremlja datoteke, ki ste jih nedavno odprli, in jih prikaže v meniju Datoteka. Če želite odpreti datoteko, ki ste jo nedavno odprli, kliknite zavihek Datoteka, izberite Nedavno v pogledu Backstage in nato preglejte seznam datotek na desni strani menija. Če je želena datoteka na seznamu, jo kliknite, da jo odprete.
Ko ste zaključili in shranili predstavitev, ste napočil čas, da jo zaprete. Zapiranje predstavitve je podobno, kot bi zbrali svoje dokumente, jih lepo dali v mapo z datotekami in mapo vrnili v ustrezen predal za datoteke. Predstavitev izgine z zaslona vašega računalnika. Ne skrbite: varno je shranjen na vašem trdem disku, kjer lahko pridete do njega pozneje, če je potrebno.
Če želite zapreti datoteko, kliknite gumb Zapri, ki se prikaže v zgornjem desnem kotu okna PowerPoint. Lahko pa kliknete zavihek Datoteka in nato izberete Zapri ali uporabite bližnjico na tipkovnici Ctrl+W. Toda s klikom na gumb Zapri je najlažji način za zapiranje datoteke.
Preden zapustite PowerPoint, vam ni treba zapreti datoteke. Če zaprete PowerPoint, ne da bi zaprli datoteko, PowerPoint prijazno zapre datoteko namesto vas. Edini razlog, da boste morda želeli zapreti datoteko, je ta, da želite delati z drugo datoteko in ne želite, da obe datoteki ostaneta odprti hkrati.
Če ste naredili spremembe od zadnjega shranjevanja datoteke, PowerPoint ponudi, da spremembe shrani namesto vas. Kliknite Shrani, da shranite datoteko pred zapiranjem, ali kliknite Ne shrani, da opustite vse spremembe, ki ste jih naredili v datoteki.
Če zaprete vse odprte PowerPointove predstavitve, boste morda ugotovili, da je večina PowerPointovih ukazov postala neuporabna. (Na meniju so sivi.) Ne bojte se. Če odprete predstavitev ali ustvarite novo, se ukazi oživijo.
V interesu kozmopolitizma vam Word 2016 omogoča delo s tujimi jeziki. Naučite se, kako vnesti in urediti besedilo v tujem jeziku, ter preveriti črkovanje in slovnico.
Učinkovito filtriranje in razvrščanje podatkov v vrtilni tabeli Excel 2019 za boljša poročila. Dosežite hitrejše analize z našimi namigi in triki!
Reševalec v Excelu je močno orodje za optimizacijo, ki lahko naleti na težave. Razumevanje sporočil o napakah reševalca vam lahko pomaga rešiti težave in optimizirati vaše matematične modele.
Odkrijte različne <strong>teme PowerPoint 2019</strong> in kako jih lahko uporabite za izboljšanje vaših predstavitev. Izberite najboljšo temo za vaše diapozitive.
Nekateri statistični ukrepi v Excelu so lahko zelo zmedeni, vendar so funkcije hi-kvadrat res praktične. Preberite vse opise funkcij hi-kvadrat za bolje razumevanje statističnih orodij.
V tem članku se naučite, kako dodati <strong>obrobo strani</strong> v Word 2013, vključno z različnimi slogi in tehnikami za izboljšanje videza vaših dokumentov.
Ni vam treba omejiti uporabe urejevalnika besedil na delo z enim samim dokumentom. Učinkovito delajte z več dokumenti v Wordu 2013.
Sodelovanje pri predstavitvi, ustvarjeni v PowerPointu 2013, je lahko tako preprosto kot dodajanje komentarjev. Odkrijte, kako učinkovito uporabljati komentarje za izboljšanje vaših predstavitev.
Ugotovite, kako prilagoditi nastavitve preverjanja črkovanja in slovnice v Wordu 2016, da izboljšate svoje jezikovne sposobnosti.
PowerPoint 2013 vam ponuja različne načine za izvedbo predstavitve, vključno s tiskanjem izročkov. Izročki so ključnega pomena za izboljšanje vaše predstavitve.




