Kako dokazati besedilo v tujem jeziku v Wordu 2016

V interesu kozmopolitizma vam Word 2016 omogoča delo s tujimi jeziki. Naučite se, kako vnesti in urediti besedilo v tujem jeziku, ter preveriti črkovanje in slovnico.
Funkcija Oblikuj kot tabelo v Excelu 2016 je tako samodejna, da mora biti kazalec celice samo znotraj tabele s podatki, preden kliknete ukazni gumb Oblikuj kot tabelo v skupini Slogi na zavihku Domov.
S klikom na ukazni gumb Oblikuj kot tabelo se odpre precej obsežna galerija slogov tabele s sličicami oblikovanja, razdeljenimi na tri razdelke – Svetlo, Srednje in Temno – od katerih vsak opisuje intenzivnost barv, ki jih uporabljajo različni formati.
Takoj, ko kliknete eno od sličic oblikovanja tabele v tej galeriji slogov tabele, Excel najbolje ugane obseg celic podatkovne tabele, za katero jo bo uporabil (označeno z oznako okrog njenega oboda) in pogovorno okno Oblikuj kot tabelo se prikaže polje, podobno kot je prikazano tukaj.
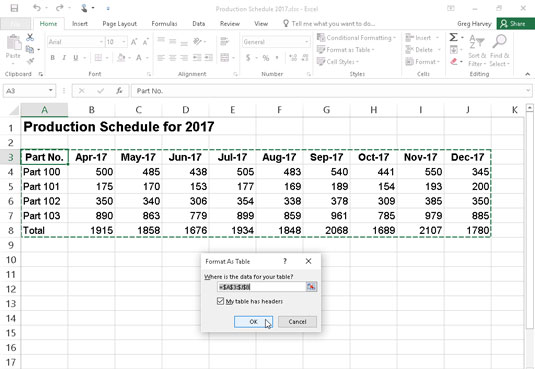
Izbira oblike iz galerije Slogi tabele in navedba njenega obsega v pogovornem oknu Oblikuj kot tabelo.
To pogovorno okno vsebuje besedilno polje Kje so podatki za vašo tabelo, ki prikazuje naslov obsega celic, ki ga trenutno izbere okvir, in potrditveno polje Moja tabela ima glave.
Če Excel ne ugane pravilno obsega podatkovne tabele, ki jo želite oblikovati, povlecite skozi obseg celic, da prilagodite okvir in naslov obsega v besedilnem polju Kje so podatki za vašo tabelo. Če vaša podatkovna tabela ne uporablja naslovov stolpcev ali če jih ima tabela, vendar še vedno ne želite, da Excel doda spustne gumbe za filter vsakemu naslovu stolpca, počistite potrditveno polje Moja tabela ima glave, preden kliknete gumb gumb OK.
Formati tabel v galeriji Slogi tabele niso na voljo, če izberete več nesosednjih celic, preden kliknete ukazni gumb Oblikuj kot tabelo na zavihku Domov.
Ko kliknete gumb V redu v pogovornem oknu Oblikuj kot tabelo, Excel uporabi oblikovanje sličice, ki ste jo kliknili v galeriji, v podatkovno tabelo. Poleg tega se zavihek Načrt prikaže pod kontekstualnim zavihkom Orodja za tabele na koncu traku, tabela pa je izbrana z orodjem za hitro analizo, ki se prikaže v spodnjem desnem kotu, kot je prikazano tukaj.
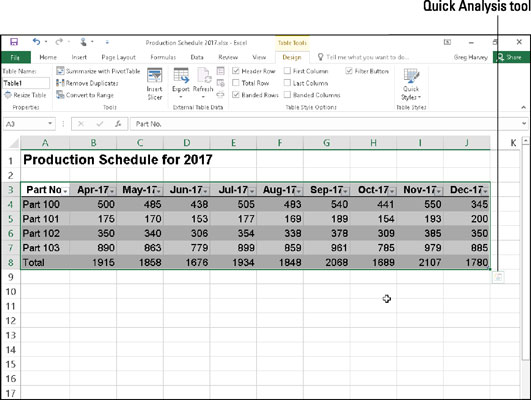
Ko izberete obliko v galeriji Slogi tabel, se pod kontekstnim zavihkom Orodja za tabele prikaže zavihek Načrt.
Zavihek Design vam omogoča, da uporabite predogled v živo, da vidite, kako bi izgledala vaša tabela. Preprosto kliknite gumb Hitri slogi na traku in nato postavite kazalec miške na katero koli sličico formata v skupini Slogi tabele, da vidite, da so podatki v vaši tabeli prikazani v tej obliki tabele. Kliknite gumb s trikotnikom, obrnjenim navzdol, da se pomaknete navzgor po novih vrsticah formatov tabel v skupini Slogi tabel; kliknite gumb s trikotnikom, obrnjenim navzgor, da se pomikate po vrsticah navzdol, ne da bi odprli galerijo slogov tabele in morda zakrili dejansko tabelo s podatki v območju delovnega lista.
Kliknite gumb Več (tisti z vodoravno vrstico nad navzdol obrnjenim trikotnikom), da ponovno prikažete galerijo tabele, nato pa se pomaknite na sličice v razdelkih Svetlo, Srednje in Temno, da jih predogled v živo uporabi za tabelo.
Kadar koli eni od podatkovnih tabel v delovnem zvezku dodelite obliko v galeriji Slogi tabel, Excel tej tabeli samodejno dodeli splošno ime obsega (Tabela1, Tabela2 itd.). Z besedilnim poljem Ime tabele v skupini Lastnosti na zavihku Načrt lahko preimenujete podatkovno tabelo in ji date bolj opisno ime obsega.
Za formatiranje podatkov delovnega lista kot tabele lahko uporabite tudi možnost Tabele v orodju za hitro analizo. Preprosto izberite podatke tabele (vključno z naslovi) kot obseg celic na delovnem listu in nato kliknite možnost Tabele v orodju za hitro analizo, ki ji sledi možnost Tabela spodaj na samem začetku možnosti tabel. Excel nato vaši tabeli dodeli slog Table Style Medium 9, hkrati pa izbere zavihek Načrt na traku. Potem, če niste preveč navdušeni nad tem slogom tabele, lahko uporabite predogled v živo v galeriji Slogi tabel na tem zavihku, da poiščete oblikovanje tabele, ki ga želite uporabiti.
V interesu kozmopolitizma vam Word 2016 omogoča delo s tujimi jeziki. Naučite se, kako vnesti in urediti besedilo v tujem jeziku, ter preveriti črkovanje in slovnico.
Učinkovito filtriranje in razvrščanje podatkov v vrtilni tabeli Excel 2019 za boljša poročila. Dosežite hitrejše analize z našimi namigi in triki!
Reševalec v Excelu je močno orodje za optimizacijo, ki lahko naleti na težave. Razumevanje sporočil o napakah reševalca vam lahko pomaga rešiti težave in optimizirati vaše matematične modele.
Odkrijte različne <strong>teme PowerPoint 2019</strong> in kako jih lahko uporabite za izboljšanje vaših predstavitev. Izberite najboljšo temo za vaše diapozitive.
Nekateri statistični ukrepi v Excelu so lahko zelo zmedeni, vendar so funkcije hi-kvadrat res praktične. Preberite vse opise funkcij hi-kvadrat za bolje razumevanje statističnih orodij.
V tem članku se naučite, kako dodati <strong>obrobo strani</strong> v Word 2013, vključno z različnimi slogi in tehnikami za izboljšanje videza vaših dokumentov.
Ni vam treba omejiti uporabe urejevalnika besedil na delo z enim samim dokumentom. Učinkovito delajte z več dokumenti v Wordu 2013.
Sodelovanje pri predstavitvi, ustvarjeni v PowerPointu 2013, je lahko tako preprosto kot dodajanje komentarjev. Odkrijte, kako učinkovito uporabljati komentarje za izboljšanje vaših predstavitev.
Ugotovite, kako prilagoditi nastavitve preverjanja črkovanja in slovnice v Wordu 2016, da izboljšate svoje jezikovne sposobnosti.
PowerPoint 2013 vam ponuja različne načine za izvedbo predstavitve, vključno s tiskanjem izročkov. Izročki so ključnega pomena za izboljšanje vaše predstavitve.




