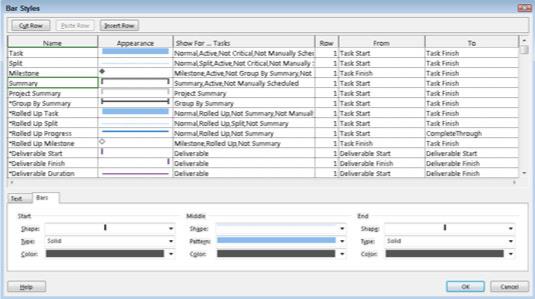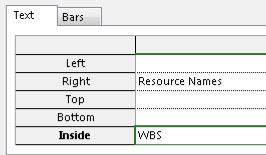Project 2016 vam omogoča, da Ganttov grafikon prilagodite na več načinov. Opravilne vrstice so vodoravna polja, ki predstavljajo čas opravil v podoknu grafikona pogleda Ganttovega grafikona. Vrstico lahko oblikujete posamezno, spremenite nastavitve oblikovanja na različnih vrstah opravilnih vrstic ali uporabite nov slog, ki nadzoruje oblikovanje vrstic na celotnem grafikonu.
Spremenite lahko več značilnosti opravilnih vrstic:
- Oblika, ki se prikaže na začetku in koncu vrstice: Konce je mogoče oblikovati z različnimi oblikami, kot so puščice in trikotniki.
- Oblika, vzorec in barva sredine vrstice: spremenite lahko vrsto in barvo oblike.
- Besedilo, ki ga lahko nastavite tako, da se prikaže na petih mestih okoli vrstice (levo ali desno od vrstice ali nad, pod ali znotraj nje): Besedilo lahko vključite na katero koli ali vseh teh mestih; samo ne dodajajte toliko besedilnih elementov, da bi jih postalo nemogoče prebrati. Praviloma uporabite samo toliko besedila, da bralcem načrta pomagate prepoznati informacije, zlasti na izpisih velikih urnikov, kjer se lahko opravilo pojavi daleč desno od stolpca Ime opravila, ki ga identificira po imenu v območju lista.
Ko spremljate napredek pri opravilu, se vrstica napredka prikaže na opravilni vrstici. Oblikujete lahko obliko, vzorec in barvo vrstice napredka. Cilj je primerjati vrstico napredka z osnovno opravilno vrstico, tako da lahko jasno vidite oboje.
Z oblikovanjem opravilnih vrstic lahko bralcem načrta pomagate prepoznati različne elemente, kot so napredek ali mejniki. Če spremenite posamezne opravilne vrstice, imajo ljudje, ki so navajeni standardnega oblikovanja v Projectu, težave pri branju načrta. Z drugimi besedami, naj vas ne zanese.
Če želite ustvariti nastavitve oblikovanja za različne vrste opravilnih vrstic, sledite tem korakom:
Na zavihku Oblika izberite Oblika v skupini Slogi vrstic in nato izberite Slogi vrstic. Prikaže se pogovorno okno Bar Styles, kot je prikazano.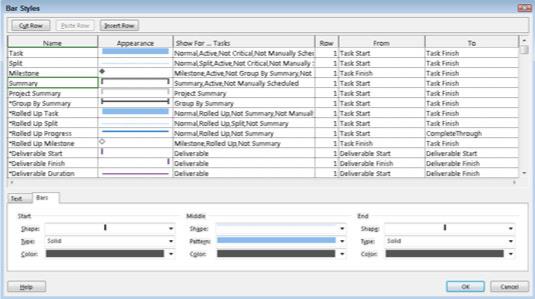
Pogovorno okno Bar Styles.
V preglednici na vrhu v stolpcu Ime izberite vrsto opravila, ki ga želite spremeniti (na primer Razdeli, Napredek ali Mejnik).
Če želite spremeniti sloge, ki se uporabljajo za vsa opravila povzetka, na primer izberite Povzetek. Izbire na kartici Vrstice v spodnji polovici pogovornega okna se spremenijo glede na izbrano vrsto opravila.
Kliknite v stolpcu Pokaži za opravila za vrsto opravila, ki ga želite spremeniti, in nato na spustnem seznamu, ki se prikaže, izberite merila za opravilo, na primer Kritično ali Končano.
Kliknite zavihek Vrstice na dnu pogovornega okna, da prikažete svoje možnosti, nato pa kliknite puščice navzdol poleg naslednjih možnosti:
Kliknite zavihek Besedilo in nato
Kliknite katero koli mesto besedila. Na koncu te vrstice se prikaže puščica.
Kliknite puščico navzdol, da prikažete abecedni seznam možnih podatkovnih polj, ki jih želite vključiti, nato pa kliknite ime polja, da ga izberete.
Ponovite koraka 5.1 in 5.2, da izberete dodatna mesta za besedilo.
Slika prikazuje, kako so imena virov izbrana za desno stran vrstice in kako je izbran WBS znotraj vrstice.
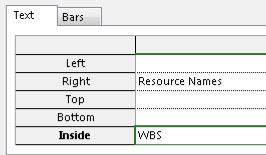
Dodajte besedilo na kar pet lokacij v opravilnih vrsticah in okoli njih.
Kliknite gumb V redu, da sprejmete vse nove nastavitve opravilne vrstice.
Če želite narediti enake vrste sprememb v posamezni opravilni vrstici in ne v vseh opravilnih vrsticah določene vrste, z desno tipko miške kliknite opravilno vrstico in izberite možnost Oblikuj vrstico. Prikaže se pogovorno okno Oblika vrstice, ki ponuja enake zavihke Besedilo in Vrstice, ki jih najdete v pogovornem oknu Slogi vrstic, brez možnosti na vrhu za izbiro vrste elementa za oblikovanje.