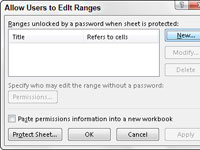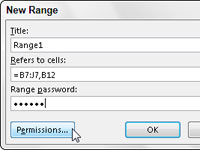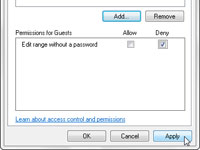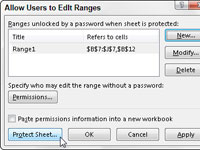Uporabite lahko ukazni gumb Dovoli uporabnikom urejanje obsegov v skupini Spremembe na zavihku Pregled na traku Excel 2013, da omogočite urejanje določenih obsegov na zaščitenem delovnem listu s strani določenih uporabnikov. Ko uporabljate to funkcijo, dajete določenim uporabnikom dovoljenje za urejanje določenih obsegov celic, pod pogojem, da lahko pravilno zagotovijo geslo, ki ga dodelite temu obsegu.
Če želite omogočiti dostop do določenih obsegov na zaščitenem delovnem listu, sledite tem korakom:
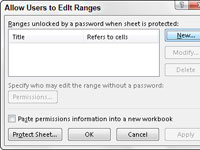
1Kliknite ukazni gumb Dovoli uporabnikom urejanje obsegov na zavihku Pregled traku ali pritisnite Alt+RU.
Upoštevajte, da je ukazni gumb Dovoli uporabnikom urejanje obsegov zatemnjen in ni na voljo, če je delovni list trenutno zaščiten. V tem primeru morate odstraniti zaščito tako, da kliknete ukazni gumb Odstrani zaščito lista na zavihku Pregled, preden znova poskusite 1. korak.
Excel odpre pogovorno okno Dovoli uporabnikom urejanje obsegov, kjer lahko dodate obsege, ki jih želite dodeliti.
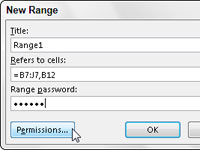
2 Kliknite gumb Novo.
S tem se odpre pogovorno okno Nov obseg, kjer obsegu date naslov, določite njegovo izbiro celice in podate geslo za obseg.
3Če želite, vnesite ime za obseg v besedilno polje Naslov; sicer Excel dodeli ime, kot je Obseg1, Obseg2 in tako naprej.
Nato določite obseg celic ali izbiro nesosednjih celic, do katerih je dostop omejen.
4Kliknite besedilno polje Sklicuje se na celice in nato vnesite naslov obsega celic (ne da bi odstranili znak =) ali izberite obseg ali obsege na delovnem listu.
Nato morate vnesti geslo, ki je potrebno za dostop do obsega. Tako kot vsa druga gesla v Excelu je tudi to lahko dolgo do 255 znakov, ki meša črke, številke in presledke. Bodite pozorni na uporabo velikih in malih črk, ker je geslo za obseg občutljivo na velike in male črke.
5 V pogovorno okno Geslo za obseg vnesite geslo za dostop do obsega.
V pogovornem oknu Nov obseg morate uporabiti gumb Dovoljenja, da odprete pogovorno okno Dovoljenja za obseg, ki ga nastavite.
6Kliknite gumb Dovoljenja v pogovornem oknu Geslo obsega.
Nato morate dodati uporabnike, ki bodo imeli dostop do tega obsega.
7Kliknite gumb Dodaj v pogovornem oknu Dovoljenja.
S tem se odpre pogovorno okno Izbira uporabnikov ali skupin, kjer določite imena uporabnikov, ki bodo imeli dostop do obsega.
8Kliknite ime uporabnika v seznamskem polju Vnesite imena predmetov za izbiro na dnu pogovornega okna Izbira uporabnikov ali skupin. Če želite s tega seznama izbrati več uporabnikov, držite tipko Ctrl, ko kliknete vsako uporabniško ime.
Če je to seznamsko polje prazno, kliknite gumb Napredno, da razširite pogovorno okno Izbira uporabnikov ali skupin, nato pa kliknite gumb Najdi zdaj, da poiščete vse uporabnike za svojo lokacijo.
Nato lahko kliknete ime ali Ctrl+kliknete imena, ki jih želite dodati s tega seznama, in ko kliknete V redu, vas Excel vrne v izvirno obliko pogovornega okna Izbira uporabnikov ali skupin in doda ta imena v svoje Seznamsko polje Imena predmetov za izbiro.
9Kliknite V redu v pogovornem oknu Izbira uporabnikov ali skupin.
S tem se vrnete v pogovorno okno Dovoljenja, kjer so imena, ki ste jih izbrali, zdaj navedena v seznamskem polju Skupina ali Uporabniška imena. Zdaj morate nastaviti dovoljenja za vsakega uporabnika. Ko prvič dodate uporabnike, je vsakemu dovoljeno urejanje obsega brez gesla.
Če želite omejiti urejanje samo na tiste, ki imajo geslo za obseg, morate klikniti vsako ime in nato potrditi polje Zavrni.
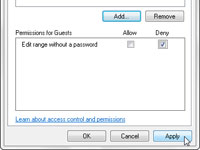
10Kliknite ime prvega uporabnika, ki mora poznati geslo, in nato potrdite polje Zavrni v seznamskem polju Dovoljenja za.
Ta korak morate ponoviti za vsako osebo v polju s seznamom Skupina ali Uporabniška imena, ki jo želite na ta način omejiti.
11 Ponovite 10. korak za vsakega uporabnika, ki mora poznati geslo, in nato kliknite V redu v pogovornem oknu Dovoljenja.
Takoj, ko kliknete V redu, Excel prikaže pogovorno okno z opozorilnim opozorilom, ki vas obvesti, da nastavljate dovoljenje za zavrnitev, ki ima prednost pred vsemi dovoljenimi vnosi, tako da če je oseba član dveh skupin, ena z vnosom Dovoli in drugi z vnosom Zavrni, pravili dovoljenja za zavrnitev vstopa (kar pomeni, da mora oseba poznati geslo za obseg).
12Kliknite gumb Da v pogovornem oknu Varnostno opozorilo.
S tem zaprete to pogovorno okno in vas vrne v pogovorno okno Nov obseg.
13Kliknite V redu v pogovornem oknu Nov obseg.
S tem se odpre pogovorno okno Potrditev gesla, kjer morate natančno reproducirati geslo za obseg.
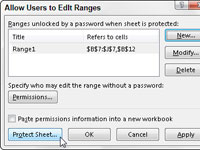
14 Vnesite geslo za obseg v besedilno polje Ponovno vnesite geslo za nadaljevanje in kliknite gumb V redu.
Če to storite, se vrnete v pogovorno okno Dovoli uporabnikom urejanje obsegov, kjer sta naslov in sklic na celico novega obsega prikazana v seznamskem polju Obseg, odklenjen z geslom, ko je list zaščiten.
Če morate na delovnem listu definirati druge obsege, ki so na voljo drugim uporabnikom, lahko to storite tako, da ponovite korake od 2 do 14.
Ko končate z dodajanjem obsegov v pogovorno okno Dovoli uporabnikom urejanje obsegov, ste pripravljeni zaščititi delovni list. Če želite obdržati zapis obsegov, ki ste jih definirali, pojdite na 15. korak. V nasprotnem primeru preskočite na 16. korak.
15 (Izbirno) Izberite potrditveno polje Prilepi informacije o dovoljenjih v nov delovni zvezek, če želite ustvariti nov delovni zvezek, ki vsebuje vse informacije o dovoljenjih.
Ko izberete to potrditveno polje, Excel ustvari nov delovni zvezek, v katerem so na prvem delovnem listu navedeni vsi obsegi, ki ste jih dodelili, skupaj z uporabniki, ki lahko pridobijo dostop z vnosom gesla za obseg. Ta delovni zvezek lahko nato shranite za svojo evidenco. Upoštevajte, da geslo za obseg ni navedeno na tem delovnem listu – če ga želite dodati, poskrbite, da ste delovni zvezek zaščitili z geslom, tako da ga lahko odprete samo vi.
Zdaj ste pripravljeni za zaščito delovnega lista. Če želite to narediti v pogovornem oknu Dovoli uporabnikom urejanje obsegov, kliknite gumb Zaščiti list, da odprete pogovorno okno Zaščiti list.
Če želite pozneje zaščititi delovni list, kliknite V redu, da zaprete pogovorno okno Dovoli uporabnikom urejanje obsegov in nato kliknite ukazni gumb Zaščiti list na zavihku Pregled na traku (ali pritisnite Alt+RPS), ko ste pripravljeni. da aktivirate zaščito delovnega lista.
16 Kliknite gumb Zaščiti list, da zaščitite delovni list; v nasprotnem primeru kliknite gumb V redu, da zaprete pogovorno okno Dovoli uporabnikom urejanje obsegov.
Če kliknete gumb Zaščiti list, Excel odpre pogovorno okno Zaščiti list, kjer lahko nastavite geslo za odstranitev zaščite lista. V tem pogovornem oknu lahko izberete tudi dejanja, ki jih na zaščitenem delovnem listu dovolite vsem uporabnikom.
Ko vklopite zaščito na delovnem listu, lahko samo uporabniki, ki ste jih določili, urejajo obseg celic ali obsege, ki ste jih definirali. Seveda morate posredovati geslo za obseg vsem uporabnikom, ki jim je dovoljeno urejati obseg ali obsege, ko jim razdelite delovni zvezek.