Kako dokazati besedilo v tujem jeziku v Wordu 2016

V interesu kozmopolitizma vam Word 2016 omogoča delo s tujimi jeziki. Naučite se, kako vnesti in urediti besedilo v tujem jeziku, ter preveriti črkovanje in slovnico.
Del funkcije samopopravka v programu Word 2016 je funkcija, imenovana samooblikovanje. Medtem ko AutoCorrect popravlja tipkarske napake in pogoste črkovanje, AutoFormat odpravlja napake pri oblikovanju.
Samodejno oblikovanje nadzira nekaj manjšega oblikovanja besedila med tipkanjem. Vse njegove nastavitve so vidne na zavihku Samooblikovanje med tipkanjem pogovornega okna Samopopravki, kot je prikazano tukaj.
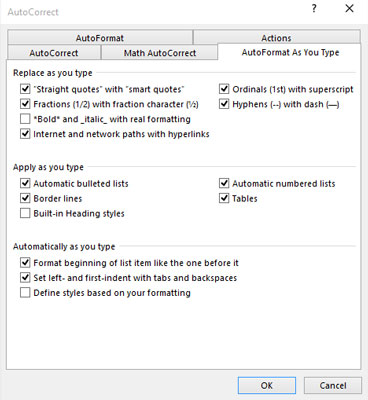
Nastavitve samodejnega oblikovanja med tipkanjem.
Če želite prikazati to pogovorno okno, upoštevajte te korake:
Kliknite zavihek Datoteka.
Izberite Možnosti.
Prikaže se pogovorno okno Wordove možnosti.
Na levi strani okna izberite Preverjanje.
Kliknite gumb z oznako Možnosti samopopravkov.
Prikaže se pogovorno okno Samopopravki.
Kliknite zavihek Samodejno oblikovanje med tipkanjem.
Del pogovornega okna, ki ga vidite, je tam, kjer so vse možnosti samooblikovanja. (No, razen zavihka AutoFormat, ki je odveč.) Izklop ali vklop možnosti je tako preprost kot odstranitev ali dodajanje kljukice.
Najboljši način za prikaz koncepta samooblikovanja, ko vnesete, je, da imate Wordov dokument na zaslonu in nato vnesete primere v naslednjih razdelkih. Upoštevajte, da ti vzorci prikazujejo le nekaj stvari, ki jih lahko naredi AutoFormat.
Pametni citati
Narekovaji na tipkovnici so kljukice: ” in '. AutoFormat jih pretvori v bolj elegantne odprte in zaprte kodraste narekovaje. Vnesite sem:
Rekel je: »Da, pošten sem. res ljubim
ti, toda pošast prihaja in si zlomil svojega
gleženj, zato sem mislil, da boš razumel."
Tako enojni kot dvojni narekovaji se pretvorijo.
Pravi ulomki
Ulomek lahko oblikujete tako, da prvo vrednost vnesete v nadpis, poševnico in nato drugo vrednost v podpis. Lahko pa dovolite, da to stori namesto vas AutoFormat.
Znaki 1/2 se pretvorijo v ulomek enega znaka. Ta trik deluje za nekatere, vendar ne za vse običajne ulomke.
Hiperpovezave
Word lahko podčrta in aktivira hiperpovezave, ki so vnesene v vaš dokument, kot je npr
Bil sem na http://www.hell.com in nazaj.
Spletno mesto http://www.hell.com je samodejno podčrtano, obarvano in za vas spremenjeno v aktivno povezavo do spletne strani. (Če želite slediti povezavi, Ctrl+kliknite besedilo.)
Ordinalniki
Napačno ugibate, če mislite, da so ordinali bejzbolska ekipa ali skupina verskih voditeljev. To so številke, ki se končajo s črkami st, nd ali rd, kot prikazuje ta vrstica:
Na dirki sva bila dva; Prišel sem na 1
in Oglethorpe je prišel na 3. mesto.
Wordova funkcija samooblikovanja samodejno nadpiše zaporedne številke, zaradi česar so videti tako zapeljive.
Em črtice
Em dash je uradni stavni izraz za dolgo pomišljaj, daljši od vezajem (ali njegov zlobni dvojček je en pomišljaj). Večina ljudi vnese dva vezaja, da posnema pomišljaj em. Word odpravlja to težavo:
Rdeča je hrošča polža - ne udarna hrošča.
Ko vnašate - - (pomišljaj), ga samodejno oblikovanje nadomesti z uradnim znakom em pomišljaj.
Bližnjica na tipkovnici za tipkanje pomišljaja je Ctrl+Alt+znak minus, kjer je znak minus tipka minus na številski tipkovnici.
Bližnjica na tipkovnici za tipkanje pomišljaja je Ctrl+znak minus.
En pomišljaj je približno širine črke N. Prav tako je pomišljaj em širina črke M.
Na ravni odstavka vam samodejno oblikovanje pomaga hitro rešiti nekatere sicer neprijetne težave z oblikovanjem. Nekateri ljudje uživajo v tej funkciji, nekateri jo prezirajo. Naslednji razdelki ponujajo nekaj primerov, kaj je zmožno AutoFormat.
Oštevilčeni seznami
Kadar koli začnete odstavek s številko, Word predpostavi (s pomočjo samodejnega oblikovanja), da morate vse svoje odstavke oštevilčiti.
Takoj po vnosu 1. ste verjetno videli zloglasno ikono strele AutoFormat in opazili, da je vaše besedilo preoblikovano. Prekleto, ta stvar je hitra! To je samodejno oblikovanje, ki ugiba, da boste vnesli seznam. Nadaljujte in dokončajte tipkanje vrstice; ko pritisnete Enter, vidite, da se naslednja vrstica začne s številko 2.
Nadaljujte s tipkanjem, dokler se seznam ne konča ali pa se razjezite, kar nastopi prej. Če želite končati seznam, dvakrat pritisnite tipko Enter. To izbriše končno številko in obnovi oblikovanje odstavka na normalno.
Ta trik deluje tudi za črke (in rimske številke). Samo začnite nekaj s črko in piko, Word pa prevzame naslednjo vrstico tako, da predlaga naslednjo črko v abecedi in drugo piko.
Označene sezname lahko ustvarite tudi na ta način: Začnite vrstico tako, da vnesete zvezdico (*) in presledek, da vidite, kaj se zgodi.
Čeprav tipke Enter ne pritisnete dvakrat, da končate tipičen odstavek v dokumentu, je dvakratni pritisk Enter za zaključek seznama za samodejno oblikovanje povsem sprejemljiv. S tem dokumentu ne dodate praznega odstavka.
Obrobe (črte)
Vrstica nad ali pod odstavkom v Wordu je obroba. Večina ljudi jih imenuje črte, vendar so v Wordu meje. Tukaj je opisano, kako uporabite AutoFormat, da izvlečete mejo: Vnesite tri vezaje in pritisnite tipko Enter.
—
Word takoj pretvori tri majhne vezaje v trdno črto, ki se dotika levega in desnega roba odstavka.
Če želite ustvariti dvojno vrstico, vnesite tri znake enakosti in pritisnite Enter.
Če želite ustvariti krepko črto, vnesite tri podčrtane črte in pritisnite Enter.
V interesu kozmopolitizma vam Word 2016 omogoča delo s tujimi jeziki. Naučite se, kako vnesti in urediti besedilo v tujem jeziku, ter preveriti črkovanje in slovnico.
Učinkovito filtriranje in razvrščanje podatkov v vrtilni tabeli Excel 2019 za boljša poročila. Dosežite hitrejše analize z našimi namigi in triki!
Reševalec v Excelu je močno orodje za optimizacijo, ki lahko naleti na težave. Razumevanje sporočil o napakah reševalca vam lahko pomaga rešiti težave in optimizirati vaše matematične modele.
Odkrijte različne <strong>teme PowerPoint 2019</strong> in kako jih lahko uporabite za izboljšanje vaših predstavitev. Izberite najboljšo temo za vaše diapozitive.
Nekateri statistični ukrepi v Excelu so lahko zelo zmedeni, vendar so funkcije hi-kvadrat res praktične. Preberite vse opise funkcij hi-kvadrat za bolje razumevanje statističnih orodij.
V tem članku se naučite, kako dodati <strong>obrobo strani</strong> v Word 2013, vključno z različnimi slogi in tehnikami za izboljšanje videza vaših dokumentov.
Ni vam treba omejiti uporabe urejevalnika besedil na delo z enim samim dokumentom. Učinkovito delajte z več dokumenti v Wordu 2013.
Sodelovanje pri predstavitvi, ustvarjeni v PowerPointu 2013, je lahko tako preprosto kot dodajanje komentarjev. Odkrijte, kako učinkovito uporabljati komentarje za izboljšanje vaših predstavitev.
Ugotovite, kako prilagoditi nastavitve preverjanja črkovanja in slovnice v Wordu 2016, da izboljšate svoje jezikovne sposobnosti.
PowerPoint 2013 vam ponuja različne načine za izvedbo predstavitve, vključno s tiskanjem izročkov. Izročki so ključnega pomena za izboljšanje vaše predstavitve.




