Kako dokazati besedilo v tujem jeziku v Wordu 2016

V interesu kozmopolitizma vam Word 2016 omogoča delo s tujimi jeziki. Naučite se, kako vnesti in urediti besedilo v tujem jeziku, ter preveriti črkovanje in slovnico.
Word 2013 vam omogoča, da dodate "zrak" v prostor pred ali za ali na sredini odstavkov. Na sredini odstavka imate razmik med vrsticami. Pred in za odstavkom je razmik med odstavki.
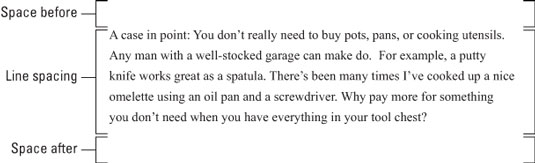
Sprememba razmika med vrsticami vstavi dodaten presledek med vse vrstice besedila v odstavku. Ker Word doda presledek pod vsako vrstico besedila v odstavku, bo imela zadnja vrstica v odstavku tudi malo dodatnega prostora za njo.
Ukazni gumb Razmik med vrsticami se nahaja v skupini Odstavek na zavihku Domov. Kliknite ta gumb, če si želite ogledati meni, ki navaja običajne vrednosti razmika med vrsticami. V meniju izberite novo vrednost razmika med vrsticami, da spremenite razmik med vrsticami za trenutni odstavek ali vse odstavke, izbrane kot blok.
Word nastavi razmik med vrsticami na 1,08 kot standard ali privzeto. Menda zaradi dodatnih 0,08 vrstic besedila postane besedilo bolj berljivo kot z uporabo enega presledka ali 1,0.
Če želite besedilo podvojiti, izberite vrednost 2,0 v meniju ukaznega gumba Razmik med vrsticami. Ta nastavitev oblikuje odstavek z eno prazno vrstico pod vsako vrstico besedila. Za trojni presledek izberite vrednost 3.0, zaradi česar se prikaže ena vrstica besedila z dvema praznima vrsticama pod njo.
Ah! Bližnjice na tipkovnici:
Za en presledek pritisnite Ctrl+1.
Za dvojni presledek pritisnite Ctrl+2.
Če želite uporabiti vrstice s presledkom 1–1/2, pritisnite Ctrl+5.
Da, Ctrl+5 uporablja 1–1⁄2-vrstični razmik in ne 5-vrstični razmik. Uporabite tipko 5 v predelu pisalnega stroja na tipkovnici računalnika. S pritiskom tipke 5 na številski tipkovnici se aktivira ukaz Izberi vse.
Brez razmika med vrsticami ni. Če želite "odstraniti" eleganten razmik med vrsticami, izberite nekaj besedila in pritisnite Ctrl+1 za en razmik.
Če želite, da se besedilo zloži eno vrstico na drugo vrstico, na primer pri tipkanju povratnega naslova, uporabite mehko vrnitev na koncu vrstice: Pritisnite Shift+Enter .
Za natančen razmik med vrsticami pokličete pogovorno okno Odstavek. V območju Razmik v pogovornem oknu uporabite spustni seznam Razmik med vrsticami, da nastavite različne vrednosti razmika med vrsticami: enojni, 1,5 in dvojni, kot je na voljo v meniju ukaznega gumba Razmik med vrsticami.
Nekatere možnosti na spustnem seznamu Razmik med vrsticami zahtevajo, da uporabite tudi polje At, da izpolnite svoje posebne želje glede razmika med vrsticami. Vrednosti, nastavljene v polju At, označujejo razmik med vrsticami, kot je opisano na tem seznamu:
Najmanj: razmik med vrsticami je nastavljen na podano vrednost, ki jo Word obravnava kot minimalno vrednost. Word lahko ne upošteva te vrednosti in doda več prostora, kadar koli je to potrebno, da naredi prostor za večje črke, različne pisave ali grafike v isti vrstici besedila.
Točno tako: Word uporablja določen razmik med vrsticami in ne prilagaja razmika za večje besedilo ali grafiko.
Več: ta možnost se uporablja za vnos vrednosti razmika med vrsticami, ki niso navedene na spustnem seznamu Razmik med vrsticami. Na primer, da nastavite razmik vrstic do 4, izberite Multiple iz spustnega seznama razmik vrstic in tipa 4 v Na polju. Wordova privzeta vrednost razmika med vrsticami 1,08 je nastavljena z možnostjo Večkrat.
Vrednosti so določene v polju At v korakih po 0,01. Torej, ko želite zaostriti besedilo na strani, izberite vse odstavke na tej strani, izberite Več na spustnem seznamu Razmik med vrsticami in nato v polje At vnesite 0,99 . Če pa želite prefinjeno dodati več prostora, vnesite 1.01 .
Kliknite gumb V redu, da potrdite svoje nastavitve in zaprete pogovorno okno Odstavek.
To je neumno: dvakrat pritisnite Enter, da končate odstavek. Ljudje pravijo, da potrebujejo dodaten prostor med odstavki za berljivost. To je res, vendar se ne zavedajo, da lahko Word samodejno doda ta prostor. Skrivnost je v uporabi ukazov za oblikovanje odstavkov Pred in Po – ukazov, ki nimajo nobene zveze s hujšanjem.
Če želite dodati prostor za odstavkom, uporabite ukaz Po. Najdete ga v skupini Odstavek na zavihku Postavitev strani.
Če želite dodati prostor pred odstavkom, uporabite ukaz Pred, ki ga najdete tudi v skupini Odstavek na zavihku Postavitev strani.
Oba ukaza najdete tudi v pogovornem oknu Odstavek v območju Razmik.
Prostor, ki ga dodate pred ali za odstavkom, postane del njegove oblike.
Večino časa je za odstavkom dodan presledek.
Pred odstavkom lahko na primer dodate presledek, da dodatno ločite besedilo od naslova ali podnaslova dokumenta.
Če želite v odstavek dodati presledek, uporabite ukaze za razmik med vrsticami.
Vrednosti, uporabljene v poljih Po ali Pred, so točke, ne palci ali potrzebiji. Točke se v Wordu uporabljajo tudi za nastavitev velikosti besedila.
Dodajanje presledka pred ali za odstavkom je odličen način za razširitev seznama oznak ali oštevilčenih korakov, ne da bi vplivali na razmik med vrsticami znotraj oznak ali korakov.
Grafični oblikovalci raje vstavijo več prostora med odstavki, če prva vrstica odstavka ni zamaknjena. Ko zamaknete prvo vrstico, je v redu, da imate manj razmikov med odstavki.
V interesu kozmopolitizma vam Word 2016 omogoča delo s tujimi jeziki. Naučite se, kako vnesti in urediti besedilo v tujem jeziku, ter preveriti črkovanje in slovnico.
Učinkovito filtriranje in razvrščanje podatkov v vrtilni tabeli Excel 2019 za boljša poročila. Dosežite hitrejše analize z našimi namigi in triki!
Reševalec v Excelu je močno orodje za optimizacijo, ki lahko naleti na težave. Razumevanje sporočil o napakah reševalca vam lahko pomaga rešiti težave in optimizirati vaše matematične modele.
Odkrijte različne <strong>teme PowerPoint 2019</strong> in kako jih lahko uporabite za izboljšanje vaših predstavitev. Izberite najboljšo temo za vaše diapozitive.
Nekateri statistični ukrepi v Excelu so lahko zelo zmedeni, vendar so funkcije hi-kvadrat res praktične. Preberite vse opise funkcij hi-kvadrat za bolje razumevanje statističnih orodij.
V tem članku se naučite, kako dodati <strong>obrobo strani</strong> v Word 2013, vključno z različnimi slogi in tehnikami za izboljšanje videza vaših dokumentov.
Ni vam treba omejiti uporabe urejevalnika besedil na delo z enim samim dokumentom. Učinkovito delajte z več dokumenti v Wordu 2013.
Sodelovanje pri predstavitvi, ustvarjeni v PowerPointu 2013, je lahko tako preprosto kot dodajanje komentarjev. Odkrijte, kako učinkovito uporabljati komentarje za izboljšanje vaših predstavitev.
Ugotovite, kako prilagoditi nastavitve preverjanja črkovanja in slovnice v Wordu 2016, da izboljšate svoje jezikovne sposobnosti.
PowerPoint 2013 vam ponuja različne načine za izvedbo predstavitve, vključno s tiskanjem izročkov. Izročki so ključnega pomena za izboljšanje vaše predstavitve.




