Kako dokazati besedilo v tujem jeziku v Wordu 2016

V interesu kozmopolitizma vam Word 2016 omogoča delo s tujimi jeziki. Naučite se, kako vnesti in urediti besedilo v tujem jeziku, ter preveriti črkovanje in slovnico.
Funkcije tiskanja PowerPoint 2016 so uporabne, vendar je PowerPoint res zasnovan za ustvarjanje diapozitivov, ki so predstavljeni neposredno na zaslonu in ne natisnjeni. Zaslon je lahko lasten monitor vašega računalnika, projektor ali zunanji monitor, kot je televizor z velikim zaslonom.
V večini primerov so privzete nastavitve za prikaz predstavitve ustrezne. Vendar pa boste v nekaterih primerih morda morali spremeniti privzete nastavitve. Če želite to narediti, najprej odprite predstavitev, ki jo želite nastaviti, nato pa odprite zavihek Diaprojekcija na traku in kliknite Nastavi diaprojekcijo (najdete v skupini Nastavitev). To dejanje prikliče pogovorno okno Set Up Show, ki je prikazano tukaj. V tem pogovornem oknu se lahko pomikate z različnimi možnostmi, ki so na voljo za predstavitev diaprojekcij.
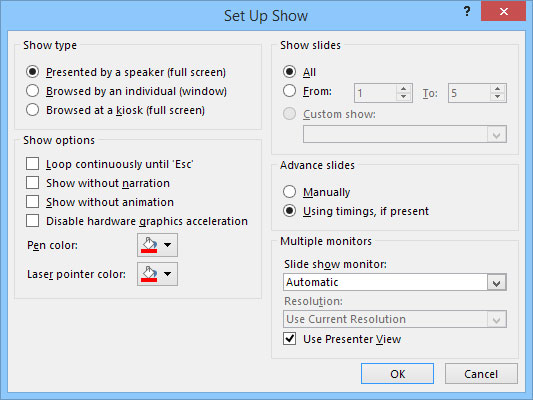
Pogovorno okno Setup Show.
Z možnostmi v pogovornem oknu Set Up Show lahko storite naslednje:
Konfigurirajte predstavitev: predstavitev lahko konfigurirate za eno od treh osnovnih vrst diaprojekcije: Predstavljeno z zvočnikom (celoten zaslon), Posameznik (okno) ali Brskano na kiosku (celozaslonski).
Pomikanje po diapozitivih: Če želite, da se oddaja izvaja neomejeno, potrdite polje Neprekinjeno do 'Esc'. Če omogočite to nastavitev, se oddaja po prikazu zadnjega diapozitiva vrne nazaj na prvi diapozitiv, oddaja pa se nadaljuje, dokler ne pritisnete Esc.
Poenostavite predstavitev: počistite izbiro možnosti Prikaži brez pripovedi in Pokaži brez animacije, če želite poenostaviti predstavitev tako, da ne predvajate pripovedi, ki ste jih posneli, ali animacij, ki ste jih ustvarili.
Onemogoči strojno grafično pospeševanje: to možnost uporabite samo, če ima vaš računalnik težave s pravilnim prikazovanjem grafike, medijev ali animacij v predstavitvi.
Izbira barve peresa in laserskega kazalca: izberite barvo, ki jo želite uporabiti za pero ali laserski kazalec.
Izbira diapozitivov: v območju Pokaži diapozitive izberite Vse, da v diaprojekcijo vključite vse diapozitive, ali izberite Od in navedite začetne in končne številke diapozitivov, če želite prikazati le nekaj diapozitivov v predstavitvi.
Nastavitev oddaj po meri: izberite Oddaja po meri, če ste v svoji predstavitvi nastavili oddaje po meri.
Izberite ročno spreminjanje diapozitivov: v območju Napredni diapozitivi izberite Ročno za premikanje od diapozitiva do diapozitiva s pritiskom na Enter, pritiskom na preslednico ali klikom. Ali pa, če želite, da se oddaja nadaljuje samodejno, izberite možnost Uporaba časov, če je prisotna, če je na voljo.
Izberite monitor: Če ima vaš računalnik dva monitorja, izberite monitor, ki ga želite uporabiti za diaprojekcijo, s spustnim seznamom v območju Več monitorjev.
V interesu kozmopolitizma vam Word 2016 omogoča delo s tujimi jeziki. Naučite se, kako vnesti in urediti besedilo v tujem jeziku, ter preveriti črkovanje in slovnico.
Učinkovito filtriranje in razvrščanje podatkov v vrtilni tabeli Excel 2019 za boljša poročila. Dosežite hitrejše analize z našimi namigi in triki!
Reševalec v Excelu je močno orodje za optimizacijo, ki lahko naleti na težave. Razumevanje sporočil o napakah reševalca vam lahko pomaga rešiti težave in optimizirati vaše matematične modele.
Odkrijte različne <strong>teme PowerPoint 2019</strong> in kako jih lahko uporabite za izboljšanje vaših predstavitev. Izberite najboljšo temo za vaše diapozitive.
Nekateri statistični ukrepi v Excelu so lahko zelo zmedeni, vendar so funkcije hi-kvadrat res praktične. Preberite vse opise funkcij hi-kvadrat za bolje razumevanje statističnih orodij.
V tem članku se naučite, kako dodati <strong>obrobo strani</strong> v Word 2013, vključno z različnimi slogi in tehnikami za izboljšanje videza vaših dokumentov.
Ni vam treba omejiti uporabe urejevalnika besedil na delo z enim samim dokumentom. Učinkovito delajte z več dokumenti v Wordu 2013.
Sodelovanje pri predstavitvi, ustvarjeni v PowerPointu 2013, je lahko tako preprosto kot dodajanje komentarjev. Odkrijte, kako učinkovito uporabljati komentarje za izboljšanje vaših predstavitev.
Ugotovite, kako prilagoditi nastavitve preverjanja črkovanja in slovnice v Wordu 2016, da izboljšate svoje jezikovne sposobnosti.
PowerPoint 2013 vam ponuja različne načine za izvedbo predstavitve, vključno s tiskanjem izročkov. Izročki so ključnega pomena za izboljšanje vaše predstavitve.




