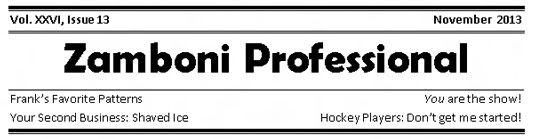Tukaj je vrstica. Tam je vrsta. Povsod črta. Med številnimi funkcijami vam Word 2013 ponuja možnosti igranja s črtami, obrobami in okvirji. Obstajajo različni načini za uporabo črt, obrob in polj v besedilu.
Kako postaviti črto nad naslov
Običajna uporaba vrstic v Wordu je uporaba vrstice za naslov v vašem dokumentu. Je oblika dekoracije besedila; poleg tega pomaga razbiti dokument. Evo, kako se to naredi:
Kazalec za vstavljanje postavite v naslov ali odstavek.
Na ukaznem gumbu Borders izberite ukaz Zgornja obroba.
Če želite spremeniti debelino, barvo ali slog obrobe, pokličete pogovorno okno Obrobe in senčenje. Uporabite menije Barva in Širina, da uporabite barvo in debelino.
Kako vstaviti besedilo ali odstavke v okvir
Če želite polje prilepiti okoli poljubnega niza besed ali odstavkov, pokličite pogovorno okno Obrobe in senčenje in v stolpcu Nastavitev izberite slog polja: Box, Shadow ali 3-D. Kliknite V redu.
Najprej izberite besedilo in nato na spustnem seznamu Uporabi za v pogovornem oknu Obrobe in senčenje izberite Besedilo.
Drug način, da postavite polje okoli odlomka besedila, je uporaba polja z besedilom. Za razliko od oblikovanja besedila je polje z besedilom grafični element, ki ga lahko vstavite v svoj dokument.
Kako zapakirati naslov
Nekega dne, ko boste zadolženi za ustvarjanje organizacijskega glasila, lahko presenetite vse svoje prijatelje in druge, ki so bili dovolj pametni, da so se tej nalogi izognili, tako da pripravite eleganten naslov, podoben naslovu glasila. Videti je zapleteno in podobno, vendar ni nič drugega kot spretna uporaba robov.
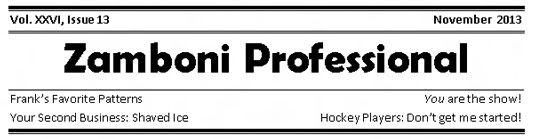
Ključ za ustvarjanje takšnega naslova je, da najprej vnesete vse besedilo in nato uporabite pogovorno okno Borders and Shading, da dodate različne sloge obrob nad in pod odstavki.
Ustvarjanje pravil
Pogost trik pri oblikovanju strani je uporaba vrstice nad ali pod besedilom. Vrstica je pravilo in pomaga razčleniti besedilo, označiti določen odstavek ali ustvariti blok citat, oblaček ali potegniti narekovaje. Takole:
Kliknite miško, da postavite kazalec za vstavljanje v dani odstavek besedila.
Prikličite pogovorno okno Obrobe in senčenje.
Po potrebi izberite slog črte, širino in barvo.
Kliknite gumb Zgornji.
Gumb Zgornji se nahaja na desni strani pogovornega okna Obrobe in senčenje v območju Predogled.
Kliknite gumb Spodaj.
Kliknite V redu.
Morda boste želeli prilagoditi robove odstavka navznoter, tako da bo vaše besedilo še bolj izstopalo na strani.
Če pritisnete Enter, da končate odstavek, prenesete oblikovanje obrobe s kazalcem za vstavljanje v naslednji odstavek.
Kako narisati debelo, debelo črto
Včasih potrebujete eno od teh debelih, debelih črt, da razbijete svoje besedilo. V meniju Border izberite ukaz Horizontalna črta. Word vstavi tanko črnilno potezo, ki poteka od levega proti desni robovi.
-
Za razliko od obrobe vodoravna črta ni pritrjena na odstavek, zato se ne ponovi za vsak nov odstavek, ki ga vnesete.
-
Če želite prilagoditi vodoravno črto, jo kliknite, da jo izberete z miško. Okrog izbrane slike se prikaže šest "ročajev". Te ročice lahko povlečete z miško, da nastavite širino ali debelino črte.
-
Če dvokliknete vodoravno črto, se prikaže pogovorno okno Format Horizontal Line, kjer lahko izvedete dodatne prilagoditve in dodate barvo.
-
Če želite odstraniti vodoravno črto, kliknite enkrat, da jo izberete in nato pritisnite tipko Delete ali Backspace.
Kako postaviti obrobo okoli strani besedila
V primerjavi z obrobo okoli odstavka bi si mislili, da bi bila obroba okoli strani besedila enostavna. narobe! Poskusite te korake:
Postavite kazalec za vstavljanje na stran, ki jo želite obrobiti.
Prikličite pogovorno okno Obrobe in senčenje.
Kliknite zavihek Obroba strani.
Izberite želeno obrobo: uporabite prednastavljeno polje ali izberite slog črte, barvo in širino.
Na spustnem seznamu Art lahko izberete funky umetniški vzorec.
Na spustnem seznamu Uporabi za izberite, katere strani želite obrobiti.
Izberete lahko Celoten dokument, da postavite obrobe na vsako stran. Če želite izbrati prvo stran, izberite element Ta razdelek–Samo prva stran. Druge možnosti vam omogočajo izbiro drugih strani in skupin, kot je prikazano na spustnem seznamu.
In zdaj skrivnost:
Kliknite gumb Možnosti.
Prikaže se pogovorno okno Možnosti obrobe in senčenja.
Na spustnem seznamu Meri iz izberite možnost Besedilo.
Možnost roba strani preprosto ne deluje pri večini tiskalnikov. Besedilo velja.
Kliknite V redu.
Kliknite V redu, da zaprete pogovorno okno Obrobe in senčenje.
Če želite med besedilom in obrobo dodati več "zraka", uporabite pogovorno okno Možnosti senčenja obrob in povečajte vrednosti v območju robov.
Če želite odstraniti obrobo strani, izberite Brez pod Nastavitve v 4. koraku in nato kliknite V redu.
Kako odstraniti meje
Ko formatirate odstavek, preden vnesete njegovo vsebino, opazite, da se obrobe držijo odstavka kot zavrženi gumi pod čevljem. Če želite odstraniti moteče obrobe iz odstavka, izberete slog Brez obrobe.
V meniju Border izberite Brez obrobe.
V pogovornem oknu Obrobe in senčenje dvokliknite gumb Brez in nato kliknite V redu.
Uporabite lahko tudi pogovorno okno Obrobe in senčenje, da selektivno odstranite obrobe iz besedila. Uporabite okno Predogled in kliknite določeno obrobo, da jo odstranite.
Ali vas je ta vpogled v risanje črt, polj in obrob v Wordu 2013 pustil v želji po več informacijah in vpogledih v aplikacije Office 2013? Prosto lahko preizkusite katerega koli od tečajev e-učenja For LuckyTemplates . Izberite svoj tečaj (morda vas bo zanimalo več iz Officea 2013 ), izpolnite hitro registracijo in nato preizkusite e-učenje s programom Poskusi! gumb. Prav tako boste na poti za več zaupanja vrednega znanja: polna različica je na voljo tudi v Officeu 2013 .