Kako dokazati besedilo v tujem jeziku v Wordu 2016

V interesu kozmopolitizma vam Word 2016 omogoča delo s tujimi jeziki. Naučite se, kako vnesti in urediti besedilo v tujem jeziku, ter preveriti črkovanje in slovnico.
Če želite narediti poizvedbo za zunanje podatke v tabeli zbirke podatkov Microsoft Access , kliknite Podatki→ Pridobi podatke→ Iz baze podatkov→ Iz baze podatkov Microsoft Access na traku Excel ali pritisnite Alt+APNDC. Excel odpre pogovorno okno Uvozi podatke, v katerem izberete ime baze podatkov Access (s pripono datoteke *.mdb) in nato kliknete gumb Uvozi.
Ko Excel vzpostavi povezavo z datoteko baze podatkov Access, ki jo izberete v pogovornem oknu Uvoz podatkov, se odpre pogovorno okno Navigator. Pogovorno okno Navigator je razdeljeno na dve podokni: izbor na levi in predogled na desni. Ko kliknete ime podatkovne tabele ali poizvedbe v izbirnem podoknu, Excel prikaže del podatkov Accessa v podoknu za predogled na desni. Če želite uvoziti več (sorodnih) tabel s podatki iz izbrane baze podatkov Access, potrdite polje Omogoči več elementov. Excel nato prikaže potrditvena polja pred imenom vsake tabele v bazi podatkov. Ko izberete potrditvena polja za vse tabele, ki jih želite uvoziti, imate na voljo možnosti:
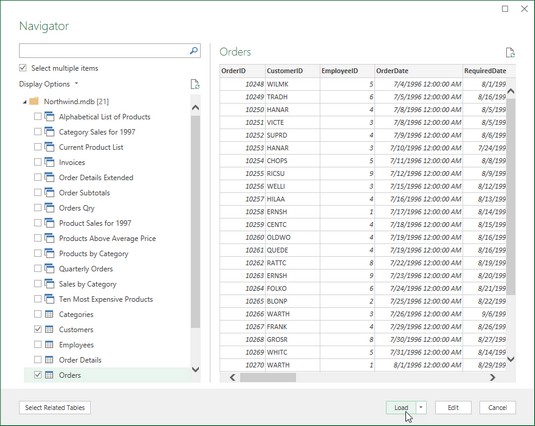
Uporaba Navigatorja za izbiro podatkovnih tabel in poizvedb iz baze podatkov Northwind Access za uvoz v trenutni delovni list Excela.
Ko izberete možnost Naloži v, da določite, kako in kam uvoziti podatke Access, pogovorno okno Uvozi podatke vsebuje naslednje gumbe možnosti:
Spodnja slika prikazuje nov delovni zvezek Northwind Customer Orders po uvozu podatkovnih tabel strank in naročil iz vzorčne baze podatkov Northwind Access kot novih podatkovnih tabel na ločenih delovnih listih. Ko sta bili dve podatkovni tabeli uvoženi, je Excel samodejno dodal dva nova delovna lista (List2 in List3) v delovni zvezek, hkrati pa je uvozil tabelo s podatki o strankah v List2 (ki sem jo preimenoval v Stranke) in tabelo s podatki o naročilih v List3 (preimenovano Naročila). List1 (ki je bil prazen) je bil izbrisan pred posnetkom zaslona.
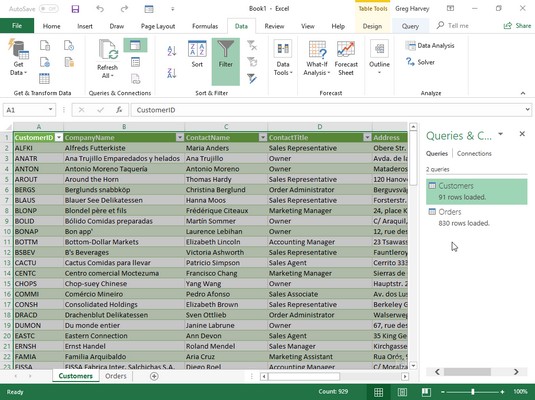
Delovni list za stranke s podatki, uvoženimi iz tabele s podatki o strankah Accessa v vzorčni bazi podatkov Northwind.
Naslednja slika prikazuje isti nov delovni zvezek, tokrat z izbranim delovnim listom Naročila in odprtim pogovornim oknom Upravljanje razmerij (s klikom na gumb Relacije na zavihku Podatki ali pritiskom na Alt+AA). Ko je Excel uvozil ti dve podatkovni tabeli, je samodejno prevzel in ohranil prvotno razmerje med njima v bazi podatkov Northwind, kjer je polje CustomerID polje primarnega ključa v tabeli s podatki o strankah in polje tujega ključa v tabeli s podatki o naročilih.
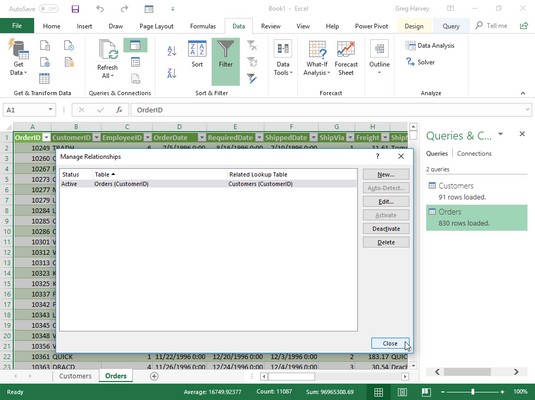
Delovni list naročil s podatki, uvoženimi iz tabele s podatki o naročilih v vzorčni bazi podatkov Northwind, ki prikazuje odnos s tabelo Kupci.
Po uvozu zunanjih podatkov v enega od Excelovih delovnih listov lahko uporabite gumbe za filtriranje, ki so priloženi različnim poljem, da razvrstite podatke in jih filtrirate.
Ko uvozite podatke iz zunanjega vira, kot je baza podatkov Microsoft Access, v delovni list, Excel samodejno prikaže podokno opravil Poizvedbe in povezave z dvema zavihkoma: Poizvedbe, ki prikazuje vire podatkov, uvoženih v trenutni delovni zvezek. in Povezave, ki prikazuje njihovo povezavo s podatkovnim modelom delovnega zvezka (in med seboj, če obstaja več virov in so med seboj povezani). Če to podokno opravil trenutno ni prikazano na trenutnem delovnem listu, kliknite Podatki→ Poizvedbe in povezave (ali pritisnite Alt+AO), da ga znova prikažete.
Excel hrani seznam vseh zunanjih virov podatkov in podatkovnih poizvedb, ki jih naredite v trenutnem delovnem zvezku, tako da jih lahko znova uporabite za uvoz posodobljenih podatkov iz druge baze podatkov ali spletne strani. Če želite hitro znova vzpostaviti povezavo z virom podatkov, kliknite gumb Nedavni viri na zavihku Podatki (Alt+PR), da odprete pogovorno okno Nedavni viri, kjer kliknete ime zunanje datoteke, preden izberete gumb Poveži. Če želite ponovno uporabiti poizvedbo, kliknite gumb Obstoječe povezave na zavihku Podatki (Alt+AX), da odprete pogovorno okno Obstoječe povezave za dostop do tega seznama in nato kliknite ime poizvedbe, ki jo želite ponoviti, preden kliknete gumb Odpri.
V interesu kozmopolitizma vam Word 2016 omogoča delo s tujimi jeziki. Naučite se, kako vnesti in urediti besedilo v tujem jeziku, ter preveriti črkovanje in slovnico.
Učinkovito filtriranje in razvrščanje podatkov v vrtilni tabeli Excel 2019 za boljša poročila. Dosežite hitrejše analize z našimi namigi in triki!
Reševalec v Excelu je močno orodje za optimizacijo, ki lahko naleti na težave. Razumevanje sporočil o napakah reševalca vam lahko pomaga rešiti težave in optimizirati vaše matematične modele.
Odkrijte različne <strong>teme PowerPoint 2019</strong> in kako jih lahko uporabite za izboljšanje vaših predstavitev. Izberite najboljšo temo za vaše diapozitive.
Nekateri statistični ukrepi v Excelu so lahko zelo zmedeni, vendar so funkcije hi-kvadrat res praktične. Preberite vse opise funkcij hi-kvadrat za bolje razumevanje statističnih orodij.
V tem članku se naučite, kako dodati <strong>obrobo strani</strong> v Word 2013, vključno z različnimi slogi in tehnikami za izboljšanje videza vaših dokumentov.
Ni vam treba omejiti uporabe urejevalnika besedil na delo z enim samim dokumentom. Učinkovito delajte z več dokumenti v Wordu 2013.
Sodelovanje pri predstavitvi, ustvarjeni v PowerPointu 2013, je lahko tako preprosto kot dodajanje komentarjev. Odkrijte, kako učinkovito uporabljati komentarje za izboljšanje vaših predstavitev.
Ugotovite, kako prilagoditi nastavitve preverjanja črkovanja in slovnice v Wordu 2016, da izboljšate svoje jezikovne sposobnosti.
PowerPoint 2013 vam ponuja različne načine za izvedbo predstavitve, vključno s tiskanjem izročkov. Izročki so ključnega pomena za izboljšanje vaše predstavitve.




