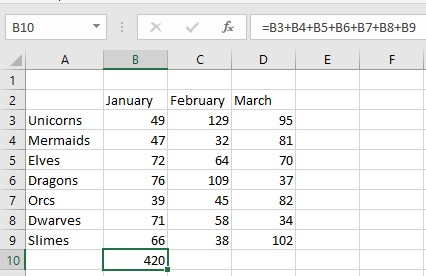Excel 2019 vam omogoča nadzor vaših podatkov s formulami. Ko vse drugo ne uspe, lahko celo naredite svoje. Excelove formule so sestavljene iz treh ključnih informacij:
- Znak enakosti (=)
- Ena ali več referenc celic
- Vrsta izračuna za podatke (seštevanje, odštevanje itd.)
Znak enakosti (=) preprosto pove Excelu, naj formule ne obravnava kot besedilo, ampak kot navodila za izračun nečesa.
Sklic na celico je preprosto edinstven vrstica in stolpec naslov, ki označuje ena sama celica, kot A4 ali D9.
Štirje pogosti izračuni, ki jih lahko uporabi formula, so seštevanje (+), odštevanje (–), množenje (*) in deljenje ( / ). V tej tabeli so navedeni ti in drugi matematični operaterji, ki jih lahko uporabite v formuli.
Pogosti matematični operaterji, ki se uporabljajo za ustvarjanje formul
| Operater |
Kaj počne |
Primer |
Rezultat |
| + |
Dodatek |
=5+3,4 |
8.4 |
| – |
Odštevanje |
=54,2–2,1 |
52.1 |
| * |
Množenje |
=1,2*4 |
4.8 |
| / |
divizije |
=25/5 |
5 |
| % |
Odstotek |
=42 % |
0,42 |
| ^ |
Eksponentiranje |
=4^3 |
64 |
| = |
Enakomerno |
=6=7 |
Napačno |
| > |
Večji kot |
=7>2 |
Prav |
| |
Manj kot |
=9<> |
Napačno |
| >= |
Večje ali enako |
=45>=3 |
Prav |
| <> |
Manj ali enako |
=40<> |
Napačno |
| <> |
Ni enako |
=5<>7 |
Prav |
| & |
Povezovanje besedila |
="Bo "&"Mačka" |
Maček Bo |
Preprosta formula uporablja en sam matematični operater in dve sklici na celice, kot sta:
=A4+C7
Ta formula je sestavljena iz treh delov:
- Znak enakosti (=): To označuje vašo formulo. Če bi v celico vnesli samo A4+C7 , bi jo Excel obravnaval kot običajno besedilo.
- Dve sklici na celice: v tem primeru A4 in C7.
- Matematični operater seštevanja (+).
Če želite v celico vnesti formulo, sledite tem korakom:
Kliknite ali uporabite puščične tipke, da izberete celico, kamor želite shraniti formulo.
Excel označi vašo izbrano celico.
Vnesite znak enakosti (=).
To pove Excelu, da ustvarjate formulo.
Vnesite formulo, ki vključuje eno ali več sklicevanj na celice, ki identificirajo celice, ki vsebujejo podatke, na primer A4 ali E8.
Na primer, če želite dodati številke, shranjene v celicah A4 in E8, bi vnesli =A4+E8 .
Pritisnite Enter.
Tipkanje sklicevanj na celice je lahko okorno, ker se morate pravilno ujemati z naslovi vrstic in stolpcev celice. Kot hitrejšo alternativo lahko z miško kliknete katero koli celico, ki vsebuje podatke; nato Excel samodejno vnese to sklic na celico v formulo.
Če želite z miško dodati sklice na celice pri ustvarjanju formule, sledite tem korakom:
Kliknite celico, kamor želite shraniti formulo. (Celico lahko izberete tudi s pritiskom na puščične tipke.)
Excel označi izbrano celico.
Vnesite znak enakosti (=).
To Excelu pove, da je vse, kar vnesete za znakom enakosti, del vaše formule.
Vnesite poljubne matematične operatorje in kliknite poljubne celice, ki vsebujejo podatke, na primer A4 ali E8.
Če želite ustvariti formulo =A4+E8, naredite naslednje:
Vrsta = . To pove Excelu, da ustvarjate formulo.
Kliknite celico A4. Excel samodejno vnese sklic na celico A4 v formulo.
Vtipkajte + .
Kliknite celico E8.
Excel samodejno vnese sklic na celico E8 v vaši formuli.
Pritisnite Enter.
Ko končate z ustvarjanjem formule, lahko vnesete podatke (ali uredite morebitne obstoječe podatke) v reference celic, ki se uporabljajo v formuli, da izračunate nov rezultat.
Organiziranje formul z oklepaji v Excelu 2019
Formule so lahko tako preproste kot en sam matematični operator, kot je =D3*E4. Lahko pa uporabite tudi več matematičnih operaterjev in sklicevanj na celice, kot je npr
=A4+A5*C7/F4+D9
Z uporabo več matematičnih operatorjev sta povezana dva problema. Najprej naredijo formulo težje za branje in razumevanje. Drugič, Excel izračuna matematične operaterje od leve proti desni na podlagi prednosti, kar pomeni, da lahko formula izračuna rezultate drugače od vaših namenov.
Prednost pove, katere matematične operatorje naj najprej izračuna, kot je navedeno spodaj. Excel na primer izračuna množenje, preden izračuna seštevanje. Če bi imeli formulo kot npr
=A3+A4*B4+B5
Prednost operaterja v Excelu
| Matematični operater |
Opis |
| : (debelo črevo)
(en presledek)
, (vejica)
|
Referenčni operaterji |
| – |
Negacija |
| % |
Odstotek |
| ^ |
Eksponentiranje |
| *
/
|
Množenje in deljenje |
| +
–
|
Seštevanje in odštevanje |
| & |
Povezovanje besedila |
| = <> <=>= <> |
Primerjava |
Excel najprej pomnoži A4*B4 in nato ta rezultat doda A3 in B5.
Vnašanje oklepajev okoli sklicevanj na celice in matematičnih operatorjev ne samo, da organizira vaše formule, ampak Excelu pove, kako želite izračunati formulo. V primeru =A3+A4*B4+B5 Excel najprej pomnoži A4 in B4. Če želite, da Excel najprej doda A3 in A4, nato B4 in B5 in na koncu pomnoži oba rezultata, morate uporabiti oklepaje, kot je ta:
=(A3+A4)*(B4+B5)
Kopiranje formul v Excelu 2019
V mnogih preglednicah boste morda morali ustvariti podobne formule, ki uporabljajo različne podatke. Morda imate na primer preglednico, ki mora dodati enako število celic v sosednjih stolpcih.
V več celicah lahko vnesete skoraj enake formule, vendar je to dolgočasno in nagnjeno k napakam. Za hitrejši način lahko kopirate formulo in jo prilepite v drugo celico; Excel samodejno spremeni reference celic.
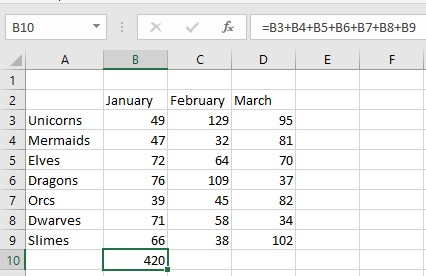
Namesto da znova in znova vnašate ponavljajoče se formule, lahko Excel kopira formulo, vendar samodejno spremeni reference celic.
Vidite lahko, da celica B10 vsebuje formulo =B3+B4+B5+B6+B7+B8+B9, ki preprosto sešteje številke, shranjene v petih celicah neposredno nad celico, ki vsebuje formulo (B10). Če to formulo kopirate v drugo celico, bo ta nova formula dodala tudi osem celic neposredno nad njo. Kopirajte in prilepite to formulo v celico C10, Excel pa spremeni formulo v =C3+C4+C5+C6+C7+C8+C9.
Če želite kopirati in prilepiti formulo, tako da vsaka formula samodejno spremeni reference celic, sledite tem korakom:
Izberite celico, ki vsebuje formulo, ki jo želite kopirati.
Pritisnite Ctrl+C (ali kliknite ikono Kopiraj na zavihku Domov).
Excel prikaže pikčasto črto okoli izbrane celice.
Izberite celico (ali celice), kamor želite prilepiti formulo.
Če izberete več celic, Excel prilepi kopijo vaše formule v vsako od teh celic.
Pritisnite Ctrl+V (ali kliknite ikono Prilepi na zavihku Domov).
Excel prilepi vašo formulo in samodejno spremeni reference celic.
Pritisnite Esc ali dvokliknite stran od celice s pikčasto črto, da črtkana črta izgine.