Kako dokazati besedilo v tujem jeziku v Wordu 2016

V interesu kozmopolitizma vam Word 2016 omogoča delo s tujimi jeziki. Naučite se, kako vnesti in urediti besedilo v tujem jeziku, ter preveriti črkovanje in slovnico.
Opomba je edina vrsta elementa, ki ga lahko ustvarite v Outlooku in ne uporablja običajnega pogovornega okna z meniji, trakovi ali orodnimi vrsticami. Opombe so enostavnejše za uporabo - vendar nekoliko težje za razlago - kot drugi Outlookovi elementi.
Na ikoni Opombe se ne prikaže nobeno ime in za del beležke, ki ga povlečete, ko ga želite spremeniti, ne obstaja ime, čeprav si lahko ogledate, kako je videti na naslednji sliki.
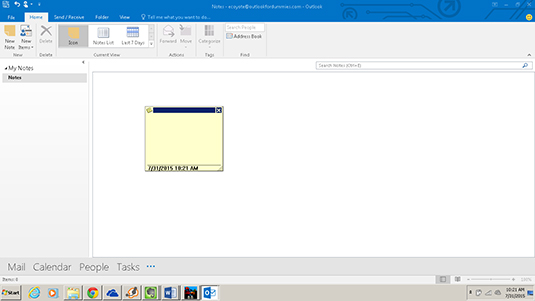
Kako ste sploh živeli brez teh majhnih rumenih nalepk? Povsod so! Smešna stvar pri nalepkah je, da izvirajo iz izumiteljevega neuspeha. Znanstvenik je poskušal izumiti novo formulo za lepilo in prišel je do neke vrste lepila, ki se ni dobro oprijela. Tako kot računalniški znanstveniki, ki so prišli pozneje, je rekel: »To ni napaka; to je lastnost!" Nato je ugotovil, kako obogateti s prodajo majhnih bankovcev, ki se niso preveč lepili. Povsem naravno je, da bi bil takšen izum prilagojen za računalnike.
Če elemente združite v opravilni vrstici sistema Windows (na dnu zaslona), potem vsakič, ko zaženete program, opravilna vrstica Windows doda ikono. Tako boste vedeli, koliko programov izvajate. Če kliknete ikono programa v opravilni vrstici, preklopite na ta program. Če na primer zaženete Word in Excel, vidite ikone za te programe v opravilni vrstici.
Če pa imate na primer dva ali več dokumentov odprtih v Wordu ali Excelu, vidite samo eno ikono z oznako – z W za Word ali E za Excel. Če kliknete to ikono, se prikaže seznam vsakega odprtega dokumenta ali preglednice.
Outlook deluje na enak način. Ko ustvarite nov element v Outlooku, morate klikniti ikono Outlooka, da si ogledate seznam odprtih Outlookovih elementov. Seznam ostane, dokler ne zaprete in shranite vsakega elementa. To je tako, kot da imate v sistemu Windows odprtih dva ali več programov hkrati.
Prednost te ureditve je, da lahko pustite nekaj, kot je opomba, odprto dlje časa in nenehno preklapljate nanjo, da dodate komentarje. Pomanjkljivost je, da če ne pogledate v opravilno vrstico, da vidite, koliko zapiskov imate odprtih, boste morda ustvarili kopico zapiskov, ko vam je ljubši samo eden.
Druga prednost je, da imate lahko hkrati odprta dva zapiska – ali beležko in e-poštno sporočilo – ter povlečete besedilo iz enega v drugega.
Če želite med opravljanjem dela ustvarjati navidezne zapiske, sledite tem korakom:
Kliknite gumb Opombe v podoknu za krmarjenje (ali pritisnite Ctrl+5).
Prikaže se seznam opombe.
Za ustvarjanje novega zapiska vam pravzaprav ni treba iti v modul Notes; lahko pritisnete Ctrl+Shift+N in nato preskočite na 3. korak. Najprej pojdite na modul Opombe, da boste lahko videli, da se vaš zapisek prikaže na seznamu opomb, ko končate. V nasprotnem primeru se zdi, da vaš zapisek izgine v zrak (čeprav ne). Outlook samodejno shrani vašo beležko v modul Notes, razen če se posebej potrudite, da bi jo poslali drugam.
Kliknite gumb Nova opomba.
Prikaže se prazno polje za opombo.
Vnesite, kaj želite povedati v zapisku, in kliknite ikono Opomba v zgornjem levem kotu zapiska.
Prva vrstica vsake opombe je naslov ali tema. Prvo vrstico lahko kreativno uporabite za pomoč pri iskanju beležke ali za hiter pregled tem, ki jih imate na kupu opomb. Naslednja slika prikazuje primer opombe.
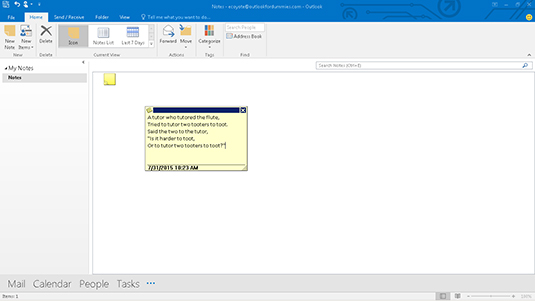
Pritisnite Esc.
V interesu kozmopolitizma vam Word 2016 omogoča delo s tujimi jeziki. Naučite se, kako vnesti in urediti besedilo v tujem jeziku, ter preveriti črkovanje in slovnico.
Učinkovito filtriranje in razvrščanje podatkov v vrtilni tabeli Excel 2019 za boljša poročila. Dosežite hitrejše analize z našimi namigi in triki!
Reševalec v Excelu je močno orodje za optimizacijo, ki lahko naleti na težave. Razumevanje sporočil o napakah reševalca vam lahko pomaga rešiti težave in optimizirati vaše matematične modele.
Odkrijte različne <strong>teme PowerPoint 2019</strong> in kako jih lahko uporabite za izboljšanje vaših predstavitev. Izberite najboljšo temo za vaše diapozitive.
Nekateri statistični ukrepi v Excelu so lahko zelo zmedeni, vendar so funkcije hi-kvadrat res praktične. Preberite vse opise funkcij hi-kvadrat za bolje razumevanje statističnih orodij.
V tem članku se naučite, kako dodati <strong>obrobo strani</strong> v Word 2013, vključno z različnimi slogi in tehnikami za izboljšanje videza vaših dokumentov.
Ni vam treba omejiti uporabe urejevalnika besedil na delo z enim samim dokumentom. Učinkovito delajte z več dokumenti v Wordu 2013.
Sodelovanje pri predstavitvi, ustvarjeni v PowerPointu 2013, je lahko tako preprosto kot dodajanje komentarjev. Odkrijte, kako učinkovito uporabljati komentarje za izboljšanje vaših predstavitev.
Ugotovite, kako prilagoditi nastavitve preverjanja črkovanja in slovnice v Wordu 2016, da izboljšate svoje jezikovne sposobnosti.
PowerPoint 2013 vam ponuja različne načine za izvedbo predstavitve, vključno s tiskanjem izročkov. Izročki so ključnega pomena za izboljšanje vaše predstavitve.




