Kako dokazati besedilo v tujem jeziku v Wordu 2016

V interesu kozmopolitizma vam Word 2016 omogoča delo s tujimi jeziki. Naučite se, kako vnesti in urediti besedilo v tujem jeziku, ter preveriti črkovanje in slovnico.
Aplikacije za Office so majhni programi, ki se izvajajo v različnih programih Microsoft Office 2013, vključno z Excelom 2013, da razširijo svojo funkcionalnost. Obstajajo aplikacije, ki vam pomagajo pri spoznavanju funkcij Excela, iskanju besed v slovarju Merriam-Webster in celo vnašanju datumov v preglednico tako, da jih izberete v koledarju.
Številne aplikacije za Office so na voljo brezplačno, druge pa lahko kupite v trgovini Office Store po nizki ceni. Če želite uporabiti katero koli od teh aplikacij v Excelu 2013, jih morate najprej namestiti:
Kliknite gumb Aplikacije za Office na zavihku Vstavljanje na traku.
Prikaže se spustni meni Aplikacije za Office z razdelkom Nedavno uporabljene aplikacije na vrhu in povezavo Prikaži vse na dnu. Ko prvič odprete ta meni, bo razdelek Nedavno uporabljene aplikacije prazen.
Kliknite povezavo Prikaži vse v spustnem meniju Apps for Office.
Excel odpre pogovorno okno Aplikacije za Office, ki vsebuje povezave do mojih aplikacij in predstavljenih aplikacij.
Kliknite povezavo Predstavljene aplikacije, da prikažete seznam vseh izbranih in nedavno dodanih aplikacij, ki so na voljo za Excel 2013.
Excel prikaže seznam vseh izbranih in nedavno dodanih aplikacij urednika, ki so pripravljene za namestitev in uporabo v Excelu 2013. Vsaka aplikacija na seznamu je označena z ikono, imenom, razvijalcem, trenutno oceno uporabnikov in ceno.
Če želite dobiti več informacij o določeni aplikaciji na seznamu Urejevalnikov izbor ali Nedavno dodani, kliknite njeno ime ali ikono v pogovornem oknu Vstavi aplikacijo. V nasprotnem primeru kliknite povezavo Več aplikacij, da se povežete v splet in si ogledate celoten seznam aplikacij.
Če ste kliknili določeno aplikacijo na seznamu Urejevalnikov izbor ali Nedavno dodani, vaš privzeti spletni brskalnik nato odpre stran na spletnem mestu trgovine Microsoft Office Store, ki vam ponuja podrobne informacije o aplikaciji, ki ste jo izbrali. Če ste kliknili povezavo Več aplikacij, brskalnik odpre stran v trgovini Office Store, na kateri so prikazane vse aplikacije, ki so na voljo za Excel 2013.
Če želite namestiti aplikacijo, kliknite njen gumb Dodaj.
Če niste prijavljeni v svoj Microsoftov račun, ko kliknete Dodaj, vas brskalnik popelje na stran za prijavo, kjer vnesete svoj ID in geslo. Ko ste že prijavljeni v svoj Microsoftov račun in kliknite Dodaj, da namestite brezplačno aplikacijo, vas brskalnik popelje na potrditveno spletno stran. Ko kliknete Nadaljuj, boste povedali, kako vstaviti novo nameščeno aplikacijo.
Za aplikacije, ki jih morate kupiti, vas brskalnik popelje na stran, kjer vnesete podatke o računu. Ko je nakup odobren, vas spletni brskalnik popelje na spletno stran z razlago, kako vstaviti novo nameščeno aplikacijo v Excel.
Kliknite gumb Zapri v spletnem brskalniku, da ga zaprete in se vrnete v Excel.
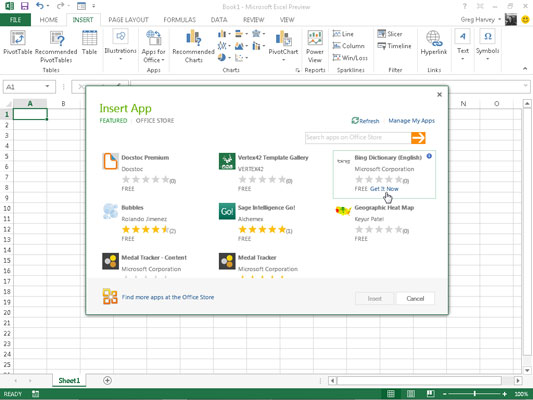
Ko so nameščene, lahko aplikacije, ki jih želite uporabiti, vstavite v trenutni delovni list. Če želite to narediti, sledite tem korakom:
Če pogovorno okno Apps for Office trenutno ni odprto v Excelu, ga odprite tako, da izberete Vstavi→Aplikacije za Office→Prikaži vse ali pritisnete Alt+NSAS.
Kliknite povezavo Moje aplikacije v pogovornem oknu App for Office.
Excel prikaže vse aplikacije za Office, ki so trenutno nameščene v Excelu 2013.
Kliknite aplikacijo, ki jo želite uporabiti na svojem delovnem listu, da jo izberete in nato kliknite gumb Vstavi ali pritisnite Enter.
Excel nato vstavi aplikacijo v vaš trenutni delovni list, tako da lahko začnete uporabljati njene funkcije. Nekatere Officeove aplikacije, kot sta aplikacija Merriam-webster Dictionary in QuickHelp Starter, se odprejo v podoknih opravil, zasidranih na desni strani okna delovnega lista. Drugi, kot so zemljevidi Bing ter mini koledar in izbirnik datumov, se odprejo kot grafični predmeti, ki lebdijo nad delovnim listom.
Če želite zapreti Officeove aplikacije, ki se odprejo v zasidranih podoknih opravil, preprosto kliknite gumb Zapri v podoknu. Če želite zapreti Officeove aplikacije, ki se odprejo kot plavajoči grafični predmeti, morate izbrati grafiko in nato pritisniti tipko Delete (ne skrbi – s tem samo zaprete aplikacijo, ne da bi jo odstranili).
Upoštevajte, da ko začnete uporabljati različne aplikacije v Excelu, se dodajo v razdelek Nedavno uporabljene aplikacije v spustnem meniju gumba Aplikacije za Office. Nato lahko hitro znova odprete katero koli zaprto aplikacijo, ki se prikaže v tem meniju, preprosto tako, da jo kliknete.
Če po kliku na povezavo Moje aplikacije v pogovornem oknu Apps for Office ne vidite nobene nameščene aplikacije, kliknite povezavo Osveži, da osvežite seznam. Uporabite povezavo Upravljanje mojih aplikacij v tem pogovornem oknu, da spremljate vse aplikacije, ki ste jih namestili za Office 2013 in SharePoint, ter odstranite vse aplikacije, ki jih ne uporabljate več.
V interesu kozmopolitizma vam Word 2016 omogoča delo s tujimi jeziki. Naučite se, kako vnesti in urediti besedilo v tujem jeziku, ter preveriti črkovanje in slovnico.
Učinkovito filtriranje in razvrščanje podatkov v vrtilni tabeli Excel 2019 za boljša poročila. Dosežite hitrejše analize z našimi namigi in triki!
Reševalec v Excelu je močno orodje za optimizacijo, ki lahko naleti na težave. Razumevanje sporočil o napakah reševalca vam lahko pomaga rešiti težave in optimizirati vaše matematične modele.
Odkrijte različne <strong>teme PowerPoint 2019</strong> in kako jih lahko uporabite za izboljšanje vaših predstavitev. Izberite najboljšo temo za vaše diapozitive.
Nekateri statistični ukrepi v Excelu so lahko zelo zmedeni, vendar so funkcije hi-kvadrat res praktične. Preberite vse opise funkcij hi-kvadrat za bolje razumevanje statističnih orodij.
V tem članku se naučite, kako dodati <strong>obrobo strani</strong> v Word 2013, vključno z različnimi slogi in tehnikami za izboljšanje videza vaših dokumentov.
Ni vam treba omejiti uporabe urejevalnika besedil na delo z enim samim dokumentom. Učinkovito delajte z več dokumenti v Wordu 2013.
Sodelovanje pri predstavitvi, ustvarjeni v PowerPointu 2013, je lahko tako preprosto kot dodajanje komentarjev. Odkrijte, kako učinkovito uporabljati komentarje za izboljšanje vaših predstavitev.
Ugotovite, kako prilagoditi nastavitve preverjanja črkovanja in slovnice v Wordu 2016, da izboljšate svoje jezikovne sposobnosti.
PowerPoint 2013 vam ponuja različne načine za izvedbo predstavitve, vključno s tiskanjem izročkov. Izročki so ključnega pomena za izboljšanje vaše predstavitve.




