Kako dokazati besedilo v tujem jeziku v Wordu 2016

V interesu kozmopolitizma vam Word 2016 omogoča delo s tujimi jeziki. Naučite se, kako vnesti in urediti besedilo v tujem jeziku, ter preveriti črkovanje in slovnico.
Če nadgrajujete na Access (ali Office) 2019 z vmesnika 2013 ali 2016, boste ugotovili, da je videti zelo znano – in ugotovili boste, da je večinoma enak tistemu, na kar ste vajeni.
Začnimo z zavihkom Datoteka, kjer navpični seznam ukazov ustvari kontekstno občutljive spremembe v glavnem delovnem prostoru - v bistvu vse na desni strani te plošče menija na levi strani.
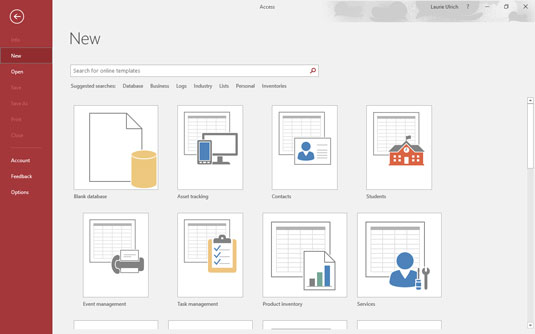
Ko gre za vmesnik, bodo uporabniki Accessa našli tolažilno podobnost s prejšnjimi različicami Accessa (po letu 2007).
Za zdaj vam bom pokazal osnovni delovni prostor v treh stanjih:
Torej ste pripravljeni, da se potopite. Bravo! Access je enostavno zagnati. Aplikacijo lahko zaženete na več načinov, tako da se prilagodite skoraj vsaki situaciji, v kateri se nahajate. odpre aplikacijo in prikaže ikone predlog, prikazane na drugi sliki), lahko takoj pridete do orodij, ki jih potrebujete. Ta prva slika prikazuje obstoječo bazo podatkov, odprto za eno od njenih tabel; njegove druge komponente so navedene na levi strani delovnega prostora.
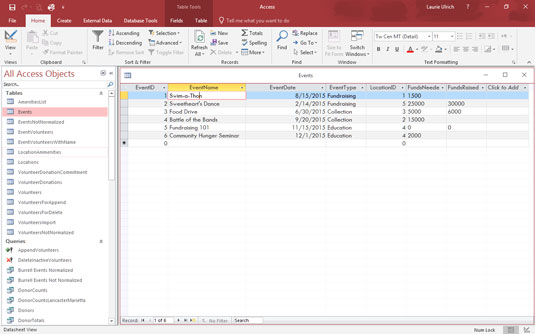
Odprite Access in svojo obstoječo bazo podatkov v enem zamahu.
Obstoječo bazo podatkov lahko odprete tako, da jo dvokliknete po imenu v oknu File Explorer ali z ikone na namizju; Access lahko zaženete iz menija Start ali opravilne vrstice (če ste Access pripeli nanj) in nato izberete, s katero obstoječo bazo podatkov želite delati; lahko začnete novo, prazno bazo podatkov iz nič; ali pa lahko začnete z eno od Accessovih predlog.
Ta slika prikazuje različne ikone predlog, ki so prikazane, ko na levi plošči izberete Novo.
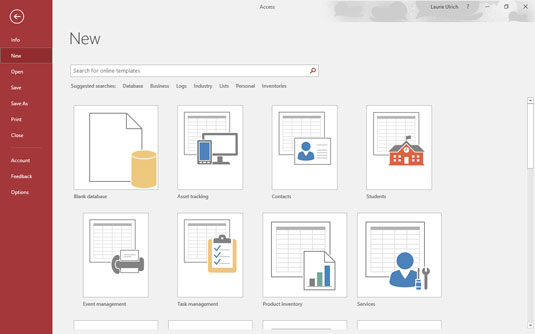
Bazo podatkov lahko zgradite iz nič ali iz nečesa — v obliki Accessove predloge.
Če ste Access odprli z uporabo menija Start ali ikone namizja/opravilne vrstice in zdaj želite odpreti obstoječo bazo podatkov, lahko uporabite ukaz Odpri na plošči na levi (kot je prikazano).
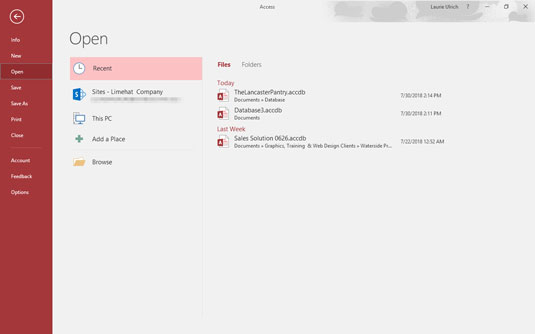
Odprite obstoječo ali nedavno uporabljeno bazo podatkov.
To vam omogoča, da odprete nedavno uporabljeno bazo podatkov ali poiščete tisto, ki je že dolgo niste odprli. Seznam možnosti ukaza Open vključuje:
Tako je to res – kakršen koli način, ki ga želite začeti, je na voljo tako, da odprete aplikacijo Access iz menija Start, namizja ali opravilne vrstice – ali File Explorer, če želite odpreti datoteko baze podatkov (.accdb) in hkrati zaženite Access in izbrano bazo podatkov.
Ko začnete delati, pa je čas, da uporabite zaslonska orodja, ki se ne prikažejo, dokler ne odprete baze podatkov. Nadaljujte z vrtinčastim ogledom delovnega prostora Access, vključno s pogledi in razlagami vseh glavnih zvončkov, piščalk in gumbov.
V interesu kozmopolitizma vam Word 2016 omogoča delo s tujimi jeziki. Naučite se, kako vnesti in urediti besedilo v tujem jeziku, ter preveriti črkovanje in slovnico.
Učinkovito filtriranje in razvrščanje podatkov v vrtilni tabeli Excel 2019 za boljša poročila. Dosežite hitrejše analize z našimi namigi in triki!
Reševalec v Excelu je močno orodje za optimizacijo, ki lahko naleti na težave. Razumevanje sporočil o napakah reševalca vam lahko pomaga rešiti težave in optimizirati vaše matematične modele.
Odkrijte različne <strong>teme PowerPoint 2019</strong> in kako jih lahko uporabite za izboljšanje vaših predstavitev. Izberite najboljšo temo za vaše diapozitive.
Nekateri statistični ukrepi v Excelu so lahko zelo zmedeni, vendar so funkcije hi-kvadrat res praktične. Preberite vse opise funkcij hi-kvadrat za bolje razumevanje statističnih orodij.
V tem članku se naučite, kako dodati <strong>obrobo strani</strong> v Word 2013, vključno z različnimi slogi in tehnikami za izboljšanje videza vaših dokumentov.
Ni vam treba omejiti uporabe urejevalnika besedil na delo z enim samim dokumentom. Učinkovito delajte z več dokumenti v Wordu 2013.
Sodelovanje pri predstavitvi, ustvarjeni v PowerPointu 2013, je lahko tako preprosto kot dodajanje komentarjev. Odkrijte, kako učinkovito uporabljati komentarje za izboljšanje vaših predstavitev.
Ugotovite, kako prilagoditi nastavitve preverjanja črkovanja in slovnice v Wordu 2016, da izboljšate svoje jezikovne sposobnosti.
PowerPoint 2013 vam ponuja različne načine za izvedbo predstavitve, vključno s tiskanjem izročkov. Izročki so ključnega pomena za izboljšanje vaše predstavitve.




