Kako dokazati besedilo v tujem jeziku v Wordu 2016

V interesu kozmopolitizma vam Word 2016 omogoča delo s tujimi jeziki. Naučite se, kako vnesti in urediti besedilo v tujem jeziku, ter preveriti črkovanje in slovnico.
OneNote za iOS nima veliko nastavitev, ki bi jih dejansko lahko spremenili. Tapnite gumb Nastavitve na vrhu začetnega zaslona, da hitro prikličete okno z nastavitvami.
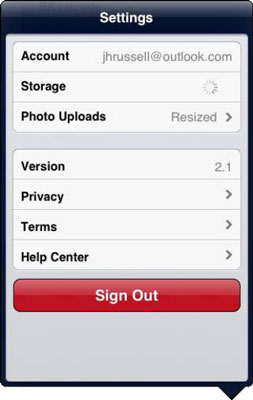
Naslednji seznam na kratko opisuje elemente v tem oknu:
Nadgradnja: OneNote za iOS vam omogoča, da imate do 500 zapiskov s polnimi funkcijami aplikacije brezplačno; če želite več, boste morali plačati za nadgradnjo aplikacije.
Sinhroniziraj zdaj: tapnite ta element, da takoj sinhronizirate vse zapiske, ki so nastavljeni za samodejno sinhronizacijo.
Nastavitve zvezka : tapnite ta element, da izberete, katere zvezke želite samodejno sinhronizirati, in hkrati določite, kateri se prikažejo na začetnem zaslonu aplikacije OneNote.
Velikost slike: s tem elementom določite velikost slik, ki jih dodate v zapiske.
Odjava: tapnite ta element, da se odjavite iz OneNote.
Pomoč in podpora: ta element vodi do okna s povezavami do dokumentacije pomoči in forumov za podporo skupnosti.
Pogoji storitve: tapnite ta element, da preberete OneNoteove pogoje storitve.
Zasebnost: tapnite tukaj, da preberete dokumentacijo o zasebnosti OneNote.
OneNote za iOS vključuje nekatere nastavitve v nastavitvah naprave, ki niso dostopne prek aplikacije. Za dostop do teh nastavitev tapnite ikono Nastavitve na začetnem zaslonu naprave in tapnite ikono OneNote v podoknu z nastavitvami na levi. Nastavitve OneNote se nato prikažejo na desni in so naslednje:
Sinhroniziraj samo v Wi-Fi: če imate za delo omejeno količino podatkov, boste verjetno želeli ta element preklopiti na Vklopljeno, da ne boste presegli omejitev podatkov.
Ponastavi aplikacijo: če imate sinhronizacijo ali druge napake, ki se ne odpravijo same od sebe s ponovnim zagonom OneNote, preklopite na Vklopljeno in nato znova zaženite OneNote, da ponastavite aplikacijo. V aplikacijo se boste morali prijaviti; ta možnost se samodejno izklopi.
Različica: Te »nastavitve« ne morete spremeniti; preprosto navede različico aplikacije, ki je v vaši napravi.
Posamezne beležke lahko nastavite tako, da se samodejno sinhronizirajo – ali ne – ter ali se prikažejo na začetnem zaslonu ali ne. Če želite to narediti, sledite tem korakom:
Na začetnem zaslonu tapnite gumb Nastavitve na vrhu vmesnika OneNote.
Če želite priti na začetni zaslon, tapkajte gumb Nazaj, dokler ne morete več.
Tapnite Nastavitve zvezka.
Prikaže se okno z nastavitvami prenosnika.
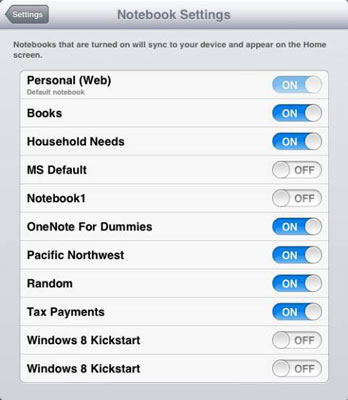
Tapnite drsnik Vklop poleg zvezka, da ga izklopite.
Prenosni računalnik z drsnikom za izklop poleg njega ne bo prikazan na začetnem zaslonu ali se samodejno sinhronizira.
Tapnite gumb Nastavitve v zgornjem levem kotu in nato tapnite gumb Zapri v zgornjem desnem kotu okna.
Vrnete se na začetni zaslon z zvezki, ki so nastavljeni na Izklopljeno, ki niso več vidni in se ne sinhronizirajo več samodejno s SkyDrive.
OneNote vam ponuja kar nekaj možnosti za velikost slike. Tukaj je opisano, kako spremenite privzeto velikost slike za fotografije in slike, dodane opombam:
Na začetnem zaslonu tapnite gumb Nastavitve na vrhu vmesnika OneNote.
Tapnite Velikost slike na vrhu okna.
Prikaže se okno Velikost slike s petimi možnimi nastavitvami:
Majhno: ta element nastavi slike na 0,5 milijona slikovnih pik.
Srednje: nastavi slike na 1 milijon slikovnih pik.
Velika: nastavi slike na 2 milijona slikovnih pik.
Dejanska velikost: nastavi slike na dejansko velikost.
Vprašaj me: vsakič, ko dodate sliko, vas pozove, da se odločite, kakšno velikost jo želite nastaviti.
Izberite element, da ga izberete, nato pa tapnite gumb Nastavitve, da se vrnete v okno z nastavitvami.
V interesu kozmopolitizma vam Word 2016 omogoča delo s tujimi jeziki. Naučite se, kako vnesti in urediti besedilo v tujem jeziku, ter preveriti črkovanje in slovnico.
Učinkovito filtriranje in razvrščanje podatkov v vrtilni tabeli Excel 2019 za boljša poročila. Dosežite hitrejše analize z našimi namigi in triki!
Reševalec v Excelu je močno orodje za optimizacijo, ki lahko naleti na težave. Razumevanje sporočil o napakah reševalca vam lahko pomaga rešiti težave in optimizirati vaše matematične modele.
Odkrijte različne <strong>teme PowerPoint 2019</strong> in kako jih lahko uporabite za izboljšanje vaših predstavitev. Izberite najboljšo temo za vaše diapozitive.
Nekateri statistični ukrepi v Excelu so lahko zelo zmedeni, vendar so funkcije hi-kvadrat res praktične. Preberite vse opise funkcij hi-kvadrat za bolje razumevanje statističnih orodij.
V tem članku se naučite, kako dodati <strong>obrobo strani</strong> v Word 2013, vključno z različnimi slogi in tehnikami za izboljšanje videza vaših dokumentov.
Ni vam treba omejiti uporabe urejevalnika besedil na delo z enim samim dokumentom. Učinkovito delajte z več dokumenti v Wordu 2013.
Sodelovanje pri predstavitvi, ustvarjeni v PowerPointu 2013, je lahko tako preprosto kot dodajanje komentarjev. Odkrijte, kako učinkovito uporabljati komentarje za izboljšanje vaših predstavitev.
Ugotovite, kako prilagoditi nastavitve preverjanja črkovanja in slovnice v Wordu 2016, da izboljšate svoje jezikovne sposobnosti.
PowerPoint 2013 vam ponuja različne načine za izvedbo predstavitve, vključno s tiskanjem izročkov. Izročki so ključnega pomena za izboljšanje vaše predstavitve.




