Kako dokazati besedilo v tujem jeziku v Wordu 2016

V interesu kozmopolitizma vam Word 2016 omogoča delo s tujimi jeziki. Naučite se, kako vnesti in urediti besedilo v tujem jeziku, ter preveriti črkovanje in slovnico.
Namen Microsoft Teams je pomagati kolegom pri sodelovanju z deljenjem datotek, klepetom in celo sodelovanjem v glasovnih in video klicih. Naučite se sodelovati v pogovoru prek Microsoft Teams , kako zasebno klepetati ter deliti in sourejati datoteke. Prav tako odkrijete, da imate osebna srečanja, zvočna srečanja in videosestanke prek Teams.
Če poznate pot okoli Facebooka ali LinkedIna, veste, kaj so pogovori. Lahko objavljate v pogovoru, odgovarjate na objave drugih in všečkate objavo.
Pogovori so več kot samo način, da sodelavci razpravljajo o temi. Pogovor je lahko tudi pomemben zapis teme, njene zgodovine in ozadja. Novinci na kanalu lahko brskajo po pogovoru in se tako seznanijo s projektom. Sodelavci lahko pregledajo pogovor, da vidijo, kako projekt napreduje, ugotovijo, katera vprašanja so bila zastavljena v preteklosti, in pogledajo v zgodovino projekta, da vidijo, kako se je razvijal.
Na teh straneh je razloženo, kako označiti pogovor, kot je pogovor, ter ustvariti pogovore in odgovoriti nanje.
Všečkanje in dodajanje pogovorov med zaznamke
Sledite tem korakom, da všečkate pogovor in ga dodate med zaznamke v Teams:
Brskajte do strani s pogovori kanala.
V kanalu se najprej prikaže stran Pogovori.
Premaknite miško nad objavo.
Kot je prikazano na naslednji sliki, vidite tri gumbe:
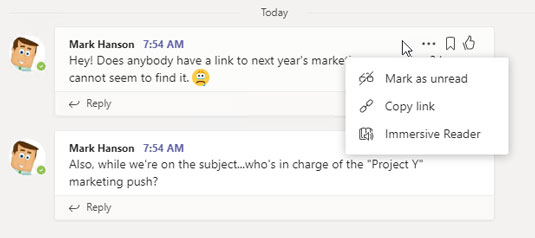
Z objavami v kanalu lahko izvedete številna dejanja, vključno z všečkanjem in shranjevanjem za nadaljnjo uporabo.
Začetek pogovora
Sledite tem korakom, da začnete pogovor:
Brskajte do strani s pogovori kanala.
V besedilno polje vnesite sporočilo.
Pod besedilnim poljem so orodja za vnos emodžijev, hiperpovezav in drugih dobrot, kot je prikazano. Če želite obvestiti kolega o pogovoru, ki ga nameravate začeti, v besedilno polje vnesite simbol at (@), ki mu sledi ime sodelavca.
Poleg obveščanja kolegov lahko pogovor povežete z drugimi kanali. Vnesite simbol at (@), ki mu sledi ime kanala.
Pritisnite Enter ali kliknite gumb Pošlji.
Vaš pogovor je viden vsem članom ekipe.
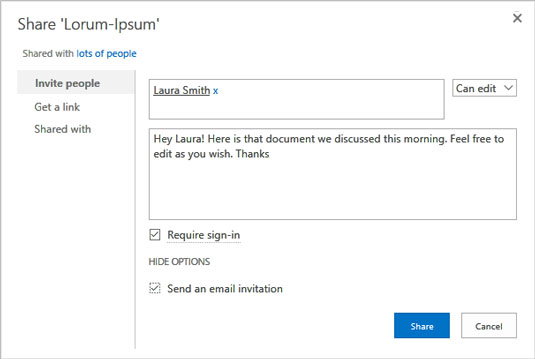
Vnesite sporočilo v besedilno polje, da začnete pogovor.
Objava v pogovoru
Če želite objaviti odgovor na pogovor, sledite tem korakom:
Brskajte do strani s pogovori kanala.
V sporočilu, na katerega želite odgovoriti, kliknite gumb Odgovori.
Vnesite sporočilo in pritisnite Enter ali kliknite gumb Pošlji.
Včasih vprašanja, komentarji in pomisleki niso primerni za vse člane ekipe. Včasih je to, kar se dogaja v pogovoru, bolje prepustiti dvema osebama ali peščici izbranih sodelavcev. Uporabite funkcijo klepeta za zasebne pogovore.
V Teams nikoli ne vnesite komentarja, za katerega ne želite, da ga vidi vaš šef ali vodja IT. Tudi sporočilo v klepetu, ki naj bi bilo namenjeno nekaterim izbranim, v resnici ni zasebno. Zaradi varnosti in skladnosti s predpisi lahko skrbniki Teams pregledajo in si ogledajo vso vsebino v delovnem prostoru Teams.
Sledite tem korakom, da začnete in sodelujete v zasebnem klepetu z eno ali dvema osebama po vaši izbiri:
Kliknite gumb Nov klepet v navigacijski vrstici na vrhu zaslona.
Če želite poiskati gumb Nov klepet, poiščite ikono pisala in papirja na levi strani iskalnega polja.
Ko začnete in sodelujete v klepetih, se na strani za klepet prikaže seznam nedavnih uporabnikov. Izberete lahko ime, če želite nadaljevati prejšnji pogovor.
Vnesite svoje sporočilo in pritisnite Enter
Videli boste okno za klepet, podobno prikazanemu.
V spodnjem desnem kotu zaslona se prikaže obvestilo, ko želi nekdo klepetati z vami. Kliknite to obvestilo, da odprete okno Klepet in začnete klepetati.
V polje Vnesite novo sporočilo vnesite sporočilo in pritisnite Enter ali kliknite gumb Pošlji.
Kliknite gumb Dodaj osebe, če želite v klepet vključiti več oseb. Ta gumb se nahaja v zgornjem desnem kotu zaslona.
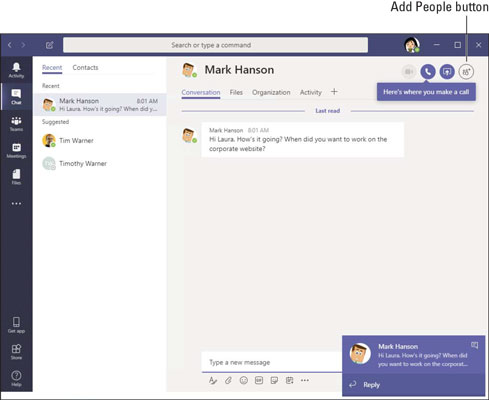
Vodenje klepeta.
Pogovori in klepeti so dobri, vendar običajno vključujejo obravnavo datotek: njihovo skupno rabo in skupno delo. Tukaj so navodila za nalaganje datotek na kanal in delo na datoteki s sodelavci. Ena od kul stvari pri Teams je, da lahko urejate dokumente Office 365 znotraj vmesnika Teams.
Nalaganje datoteke v kanal
Sledite tem korakom, da naložite datoteko iz računalnika v kanal:
Obiščite zavihek Datoteke v kanalu Teams.
Imena datotek, ki so bile naložene v kanal, se prikažejo na seznamu, kot je prikazano.
Na seznamu datotek lahko kliknete glave stolpcev, da razvrstite seznam po vrsti datoteke, imenu ali datumu spremembe. office-channel-files
Seznam datotek kanala.
Izberite skladišče datotek.
Repozitorij datotek je preprosto zbirka datotek, ki so vam dostopne. Meni Datoteke ponuja seznam Nedavni, vnos v Microsoft Teams in morda več ciljev za lokacijo datotek, kot jih je konfiguriral skrbnik omrežja.
Kliknite Microsoft Teams.
Kliknite Naloži.
Prikaže se pogovorno okno Odpri.
Izberite datoteko, ki jo želite naložiti, in kliknite Odpri.
Naložite lahko več datotek hkrati, tako da izberete več datotek.
Premaknite miško nad ime datoteke, da vidite možnosti za ravnanje z datoteko. Med drugimi opravili lahko odpirate, premikate, kopirate in prenašate datoteke.
Sodelovanje pri datoteki
Sledite tem korakom, da odprete datoteko Office 365 in delate na njej skupaj:
V knjižnici dokumentov kliknite gumb Več poleg imena datoteke, ki jo želite odpreti.
Gumb ne piše »Več«; namesto tega se prikaže s tri pike (tri pike). Pojavi se pojavni meni.
Izberite Uredi v Teams.
Uredite ali souredite datoteko.
Sodelavci lahko hkrati urejajo datoteko. Značka z imenom in ikona prikazujeta, kje drugi delajo z datoteko.
Ko končate z urejanjem, kliknite gumb Zapri.
Poleg tega, da kliknete gumb Zapri, lahko kliknete zavihek v stranski vrstici Teams.
Če v spletni aplikaciji Office iščete gumb Shrani, boste iskali zaman. Spremembe se samodejno shranijo, ko jih naredite v spletnih aplikacijah.
Teams ponuja dva načina za izvedbo sestanka. Lahko vodite avdio ali video sestanek s kolegom ali pa to storite na staromoden način, tako da načrtujete osebni sestanek na določen dan ob določenem času. Nadaljujte z branjem.
Izvajanje video ali avdio srečanja
Sledite tem korakom za izvedbo video ali zvočnega sestanka:
Poiščite osebo, ki jo želite spoznati.
Izvedite globalno iskanje ali poiščite ikono uporabnika osebe v zgodovini klepetov ali pogovorov.
Kliknite ime osebe, da odprete uporabniško kartico te osebe.
Naslednja slika prikazuje uporabniško kartico. Na kartici je navedeno ime osebe in njena slika.
Na uporabniški kartici kliknite gumb Video klic ali Zvočni klic.
Oseba, ki ste ji poklicali, prejme obvestilo. Takrat lahko oseba klic zavrne ali sprejme.
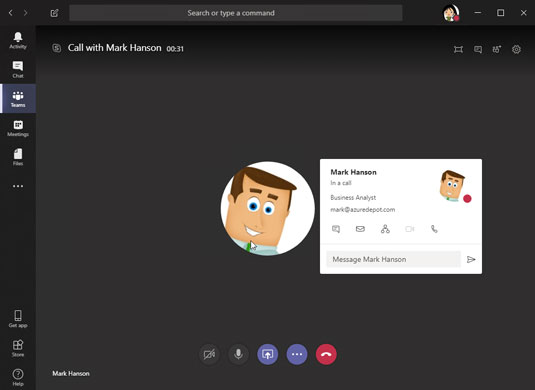
Začnite klic s klikom na gumb na uporabniški kartici.
Za izvedbo ali prekinitev pogovora uporabite gumbe na dnu okna za klic:
Načrtovanje sestanka in povabilo udeležencev
Sledite tem korakom, če želite načrtovati osebni sestanek s sodelavcem:
V navigacijski vrstici kliknite zavihek Sestanki.
Kliknite Razporedi sestanek.
Prikaže se okno Novo srečanje, kot je prikazano.
V oknu Novo srečanje opišite sestanek in povabite druge, da se udeležijo.
Sestanku dajte ime, določite lokacijo, navedite, kdaj se bo zgodilo, in povabite sodelavce.
Kliknite gumb Urnik.
Sestanek je vpisan v vaš koledar.
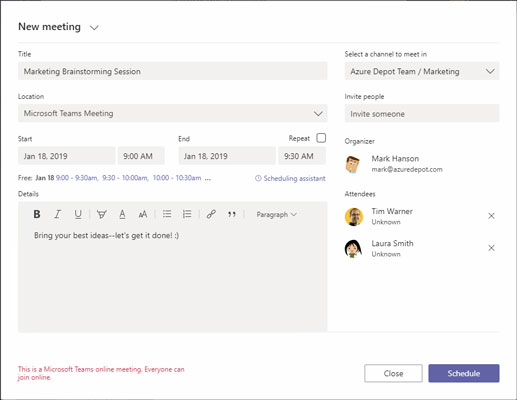
Organizacija srečanja.
Sodelavci prejmejo prošnjo za sestanek v obliki sporočila. Sporočilo vključuje gumb Sprejmi, Poskusno in Zavrni, da povabljenci kliknejo za odgovor. Sestanek, ki je sprejet, se takoj vnese v koledar.
V interesu kozmopolitizma vam Word 2016 omogoča delo s tujimi jeziki. Naučite se, kako vnesti in urediti besedilo v tujem jeziku, ter preveriti črkovanje in slovnico.
Učinkovito filtriranje in razvrščanje podatkov v vrtilni tabeli Excel 2019 za boljša poročila. Dosežite hitrejše analize z našimi namigi in triki!
Reševalec v Excelu je močno orodje za optimizacijo, ki lahko naleti na težave. Razumevanje sporočil o napakah reševalca vam lahko pomaga rešiti težave in optimizirati vaše matematične modele.
Odkrijte različne <strong>teme PowerPoint 2019</strong> in kako jih lahko uporabite za izboljšanje vaših predstavitev. Izberite najboljšo temo za vaše diapozitive.
Nekateri statistični ukrepi v Excelu so lahko zelo zmedeni, vendar so funkcije hi-kvadrat res praktične. Preberite vse opise funkcij hi-kvadrat za bolje razumevanje statističnih orodij.
V tem članku se naučite, kako dodati <strong>obrobo strani</strong> v Word 2013, vključno z različnimi slogi in tehnikami za izboljšanje videza vaših dokumentov.
Ni vam treba omejiti uporabe urejevalnika besedil na delo z enim samim dokumentom. Učinkovito delajte z več dokumenti v Wordu 2013.
Sodelovanje pri predstavitvi, ustvarjeni v PowerPointu 2013, je lahko tako preprosto kot dodajanje komentarjev. Odkrijte, kako učinkovito uporabljati komentarje za izboljšanje vaših predstavitev.
Ugotovite, kako prilagoditi nastavitve preverjanja črkovanja in slovnice v Wordu 2016, da izboljšate svoje jezikovne sposobnosti.
PowerPoint 2013 vam ponuja različne načine za izvedbo predstavitve, vključno s tiskanjem izročkov. Izročki so ključnega pomena za izboljšanje vaše predstavitve.




