Kako dokazati besedilo v tujem jeziku v Wordu 2016

V interesu kozmopolitizma vam Word 2016 omogoča delo s tujimi jeziki. Naučite se, kako vnesti in urediti besedilo v tujem jeziku, ter preveriti črkovanje in slovnico.
Morda boste prisiljeni uporabljati Microsoft Teams, ker je vključen v naročnino na Microsoft 365 ali Office 365 vaše organizacije, ali pa se boste morda odločili, da ga boste začeli uporabljati sami. Ne glede na to, kako začnete uporabljati Teams, boste verjetno svoje začetne interakcije porabili za pošiljanje sporočil drugim ljudem v vaši ekipi.
Takojšnja sporočila v Teams se dogajajo v kanalih. Kanali so kraj, kjer lahko ljudje vnašajo sporočila, dodajajo datoteke in delijo povezave. Rad si predstavljam kanal, kot je virtualni hladilnik vode. Tja greste komunicirati s kolegi, se učiti in deliti trače ter na splošno ostati v stiku s svojim družbenim krogom.
Kanal živi znotraj ekipe, ekipa pa lahko vsebuje več kanalov. Kanal lahko poimenujete kar koli želite. Priporočam uporabo imena, ki opisuje namen kanala. Svoje kanale bi lahko na primer poimenovali kanal01, kanal02, kanal03 itd., vendar ti naslovi niso opisni. Ali ustvarjate kanal, ki ga bodo ljudje v vaši ekipi uporabljali za razpravo o skupnem vozilu na delo in nazaj? Poimenujte kanal Carpooling. Ali pa želite ustvariti kanal za računovodstvo in drugega za človeške vire? Poimenujte ju računovodstvo oziroma človeški viri. Ali pa morda skupina ljudi želi razpravljati o novi politiki dovoljenja hišnih ljubljenčkov v pisarni. Ustvarite kanal z imenom Pets. Razumeli ste bistvo.
Kanal lahko vsebuje več pogovorov, ki se odvijajo hkrati. Da bi poskušali te niti pogovora lažje slediti, jih Teams združuje v tako imenovane niti. Nit je preprosto tema pogovora. Ko nekdo vnese popolnoma novo sporočilo, se prikaže v kanalu, vsi odgovori na to izvirno sporočilo pa so pod njim. Če nekdo drug vnese drugo sporočilo za drugo temo, bo to postalo lastna nit in vsi odgovori na to sporočilo bodo združeni pod izvirnim sporočilom. Na sliki lahko vidite, da ustvarjam povsem novo temo pogovora ("Pozdravljeni, svet!"). Če želim odgovoriti na obstoječo temo, bi kliknil povezavo Odgovori na dnu niti, ki se začne z "Pozdravljeni in dobrodošli v ekipi!"
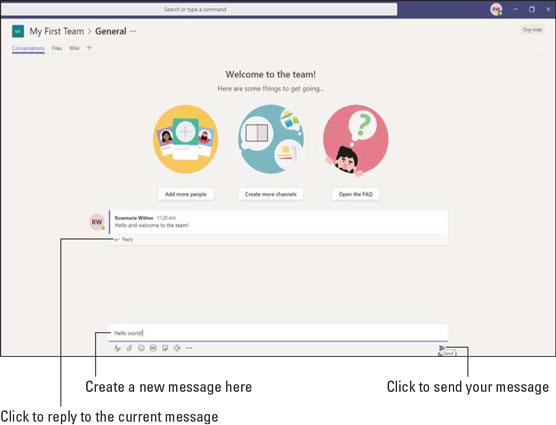
Pošiljanje novega sporočila na Splošni kanal.
Odgovarjanje na obstoječo temo pogovora (niti) in ustvarjanje nove teme pogovora sta le stvar tega, katero povezavo za odgovor kliknete in v katero besedilno polje začnete vnašati. Ena od napak, ki jih veliko ljudi naredi, ko prvič uporabi Teams, je, da odgovorijo v primarno sporočilo za kanal namesto v polju za odgovor za nit. Sprva je lahko zmedeno, a ko opazite obe škatli, hitro postane druga narava.
Kadar koli ustvarite novo ekipo, se samodejno ustvari kanal za to ekipo. Ta kanal, imenovan »Splošno«, je povsem sprejemljiv za začetek klepeta z drugimi v ekipi.
Če želite poslati sporočilo v Splošni kanal, sledite tem korakom:
Izberite ikono Ekipe v levem podoknu za krmarjenje, da si ogledate vse svoje ekipe.
Pod vsako ekipo boste videli seznam kanalov, ki so vam na voljo. Če je to nova ekipa, boste videli samo Splošni kanal, dokler ne ustvarite več kanalov.
Poleg kanalov, ki so vam na voljo, so v skupini morda zasebni kanali, do katerih nimate dostopa. Lahko so tudi javni kanali, ki pa se jim niste pridružili. Seznam kanalov, ki jih vidite pod ekipo, morda ne vključuje vseh kanalov, ki jih skupina vsebuje.
Izberite Splošni kanal, kot je prikazano.
Ko kliknete kanal, se odpre v glavnem delu zaslona.
Vnesite sporočilo v besedilno polje na dnu zaslona in kliknite ikono Pošlji (ali pritisnite tipko Enter), kot je prikazano prej.
Vaše sporočilo se prikaže na zaslonu Splošni kanal.
Čestitam! Pošiljate sporočila!
Upoštevajte nad svojim sporočilom, da vam Microsoft Teams daje nekaj namigov o dodajanju več ljudi, ustvarjanju več kanalov in odpiranju pogosto zastavljenih vprašanj (FAQ). Ti gumbi, ki se pojavijo v novih kanalih, so za vas bližnjice. Te iste naloge lahko dosežete brez uporabe teh bližnjic, v naslednjih razdelkih pa boste izvedeli, kako.
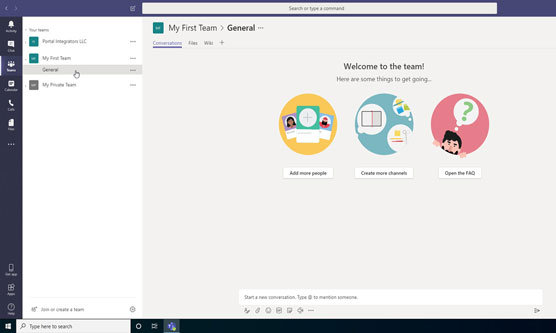
Izbira splošnega kanala, ki je bil samodejno ustvarjen, ko je bila ekipa ustvarjena.
Ko vse bolj uporabljate Teams, boste verjetno želeli ustvariti kanale za klepet za druge teme, da se vse ne bo dogajalo v enem »splošnem« kanalu. Morda boste želeli ustvariti kanal za svojo ekipo za razpravo o financah, drugega za skupno sodelovanje in drugega za moralne dogodke ekipe. Timske pogovore je mogoče organizirati na navidez neskončne načine. Pomembno je le, kaj deluje za vašo ekipo.
Če želite v svoji skupini ustvariti nov kanal, sledite tem korakom:
Izberite ikono Ekipe v levem podoknu za krmarjenje, da si ogledate vse svoje ekipe.
Kliknite tritočko na desni strani ekipe, ki ji želite dodati kanal, da odprete spustni meni Več možnosti.
Izberite Dodaj kanal, kot je prikazano.
Če ta možnost ni prikazana v spustnem meniju, nimate dovoljenja za ustvarjanje novega kanala. Če ste gost v skupini, je vaša zmožnost ustvarjanja ekip in kanalov lahko omejena.
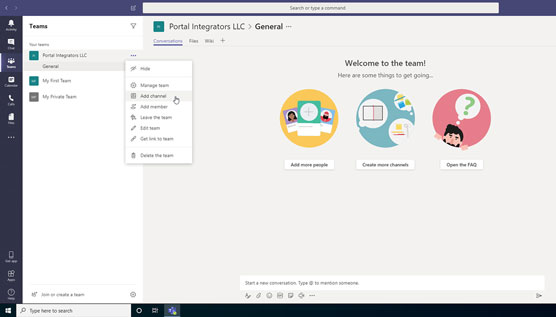
V meniju z nastavitvami za ekipo izberete Dodaj kanal.
V pogovorno okno, ki se prikaže, vnesite ime in opis kanala in kliknite Dodaj, kot je prikazano.
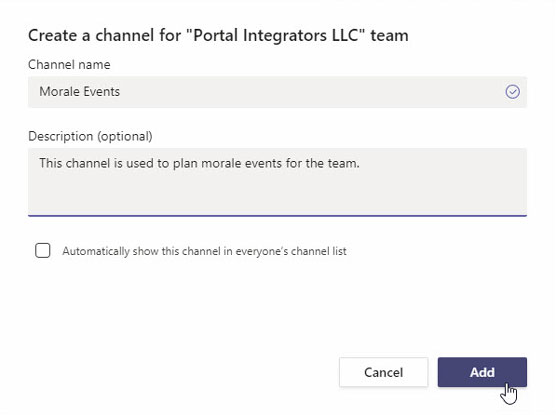
Izpolnite pogovorno okno, da ustvarite nov kanal.
Upoštevajte, da lahko izberete tudi polje, da se ta kanal samodejno prikaže za vsako osebo v ekipi. Če tega polja ne izberete, bo kanal prikazan kot skrit in ljudje bodo morali klikniti gumb, da ga bodo videli na seznamu kanalov v skupini.
Nov kanal se prikaže pod ekipo, kot je prikazano.
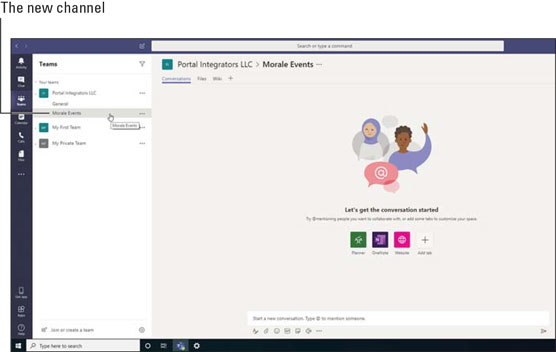
Nov kanal v ekipi.
Ustvarite lahko klepetalne kanale za katero koli temo, ki jo želite. Videl sem, da so ekipe zelo uspešne pri izločanju osrednjih kanalov, povezanih z delom, iz kanalov, ki niso povezani z delom, kot so dogodki o morali v enem kanalu in razprave o proračunu v drugem kanalu.
Kanal je del ekipe. Ekipa lahko vsebuje več kanalov in vsak kanal lahko vsebuje svoje niti pogovora.
V pogovornem oknu Več možnosti lahko konfigurirate veliko različnih nastavitev za kanal. Kot je bilo prikazano prej, do teh dodatnih možnosti dostopate tako, da kliknete tritočko poleg imena kanala, ki ga želite upravljati. Naslednja slika prikazuje spustni meni Več možnosti, ki se prikaže poleg novega kanala, ki smo ga ustvarili. Možnosti, ki se prikažejo za kanal, ki ga dodate, vključujejo naslednje:
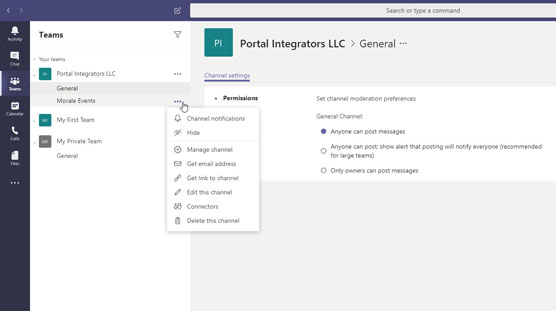
Meni Več možnosti za kanal ekipe.
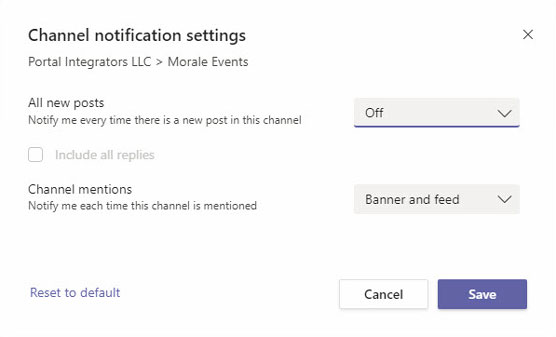
Nastavitev obvestil kanala.
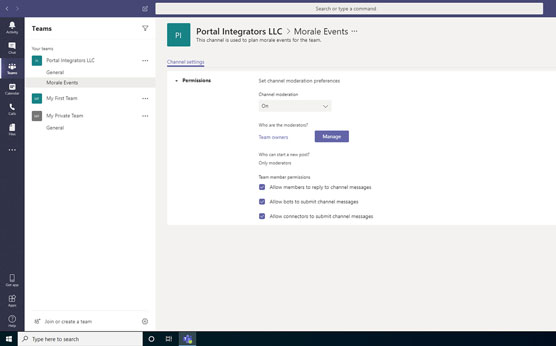
Upravljanje moderatorjev in dovoljenj za kanal.
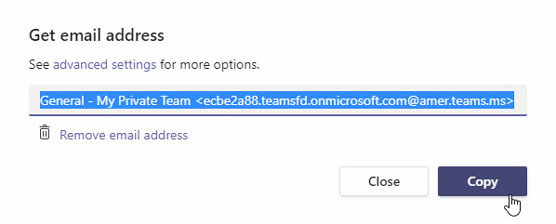
Pridobitev namenskega e-poštnega naslova za pošiljanje e-pošte neposredno na kanal.
Kadar koli pošljem e-poštno sporočilo na ta naslov, se prikaže v kanalu, kot je prikazano.
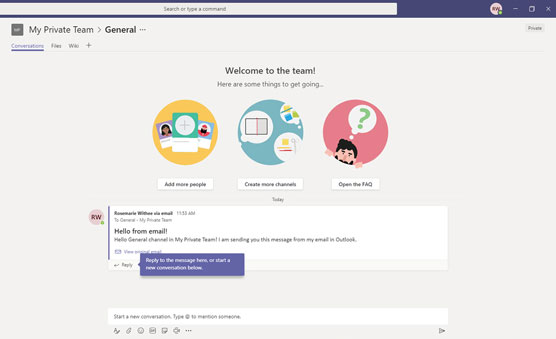
Ogled e-poštnega sporočila, poslanega na kanal.
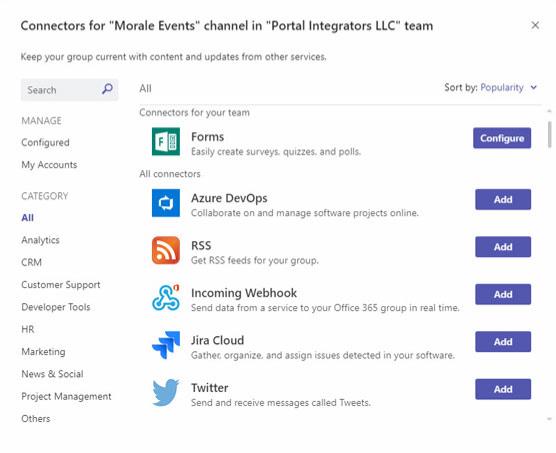
Ogled nekaterih priključkov, ki so na voljo za kanal.
V interesu kozmopolitizma vam Word 2016 omogoča delo s tujimi jeziki. Naučite se, kako vnesti in urediti besedilo v tujem jeziku, ter preveriti črkovanje in slovnico.
Učinkovito filtriranje in razvrščanje podatkov v vrtilni tabeli Excel 2019 za boljša poročila. Dosežite hitrejše analize z našimi namigi in triki!
Reševalec v Excelu je močno orodje za optimizacijo, ki lahko naleti na težave. Razumevanje sporočil o napakah reševalca vam lahko pomaga rešiti težave in optimizirati vaše matematične modele.
Odkrijte različne <strong>teme PowerPoint 2019</strong> in kako jih lahko uporabite za izboljšanje vaših predstavitev. Izberite najboljšo temo za vaše diapozitive.
Nekateri statistični ukrepi v Excelu so lahko zelo zmedeni, vendar so funkcije hi-kvadrat res praktične. Preberite vse opise funkcij hi-kvadrat za bolje razumevanje statističnih orodij.
V tem članku se naučite, kako dodati <strong>obrobo strani</strong> v Word 2013, vključno z različnimi slogi in tehnikami za izboljšanje videza vaših dokumentov.
Ni vam treba omejiti uporabe urejevalnika besedil na delo z enim samim dokumentom. Učinkovito delajte z več dokumenti v Wordu 2013.
Sodelovanje pri predstavitvi, ustvarjeni v PowerPointu 2013, je lahko tako preprosto kot dodajanje komentarjev. Odkrijte, kako učinkovito uporabljati komentarje za izboljšanje vaših predstavitev.
Ugotovite, kako prilagoditi nastavitve preverjanja črkovanja in slovnice v Wordu 2016, da izboljšate svoje jezikovne sposobnosti.
PowerPoint 2013 vam ponuja različne načine za izvedbo predstavitve, vključno s tiskanjem izročkov. Izročki so ključnega pomena za izboljšanje vaše predstavitve.




